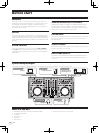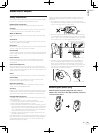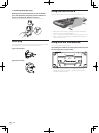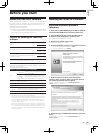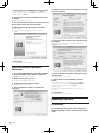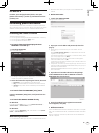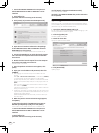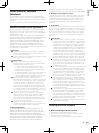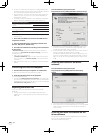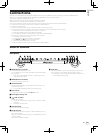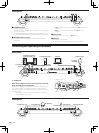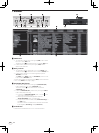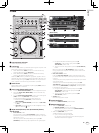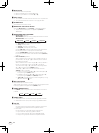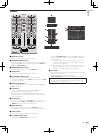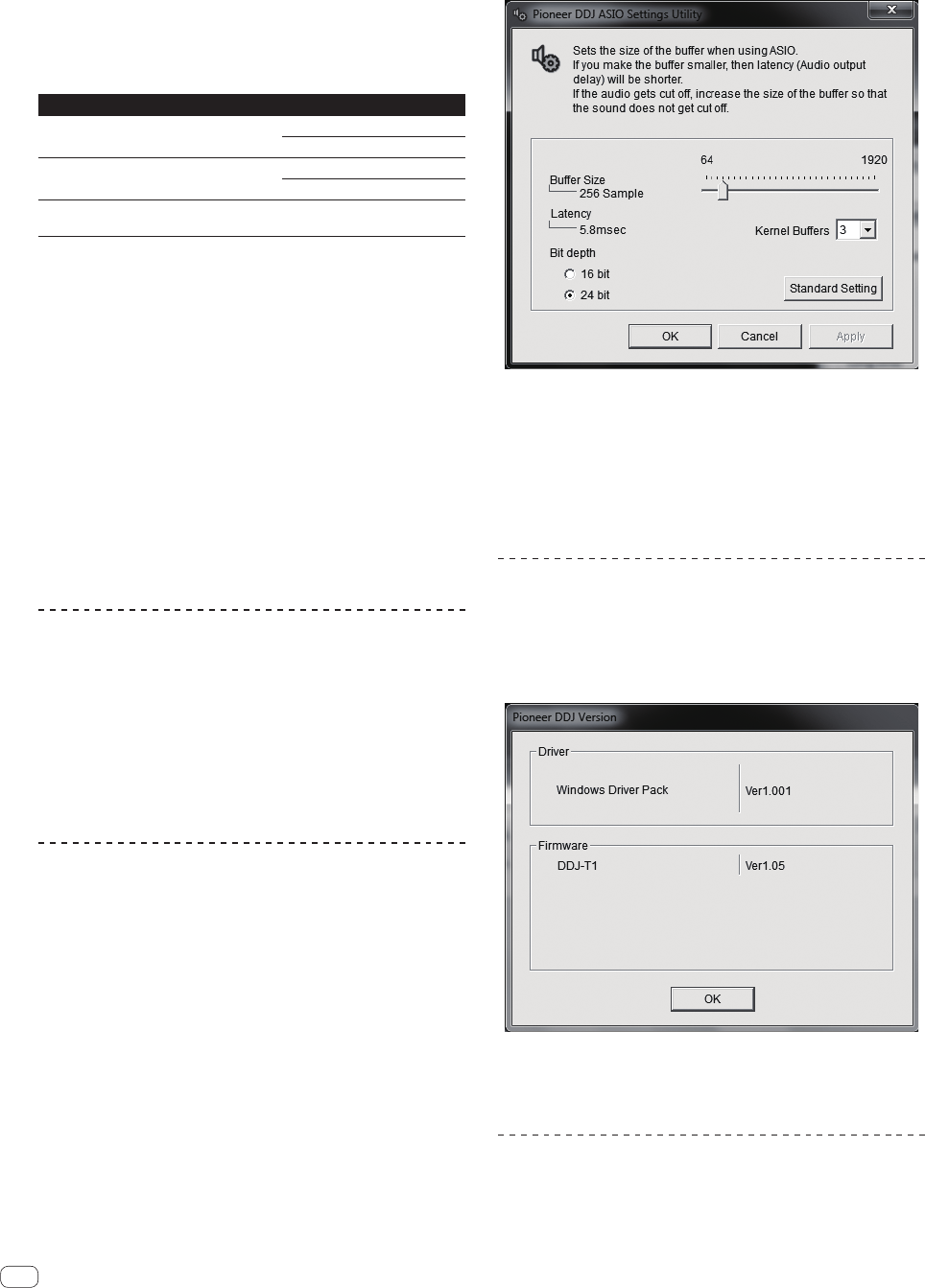
12
En
! To install or uninstall the driver software, you need to be authorized
by the administrator of your computer. Log on as the administrator of
your computer before proceeding with the installation.
! If you connect this unit to your computer without installing the driver
software first, an error may occur on your computer depending on
the system environment.
! If installation of the driver software is interrupted after it has started,
start the installation procedure over again from the beginning.
Supported operating systems
Windows
®
7 Home Premium/Professional/
Ultimate
32-bit version
1
64-bit version
1
1
Windows Vista
®
Home Basic/Home Pre-
mium/Business/Ultimate
32-bit version
1
64-bit version
1
1
Windows
®
XP Home Edition/Professional
(SP2 or later)
32-bit version
1
1 When using a 64-bit version of Windows, the driver software can only be used for
32-bit applications.
1 Insert the included driver software CD-ROM into the
computer’s CD drive.
2 Once the CD-ROM’s menu is displayed, double-click
[Pioneer_DDJ_Driver_XXXXX.exe].
3 Proceed with installation according to the instructions
on the screen.
If [Windows Security] appears on the screen while the installation is
in progress, click [Install this driver software anyway] and continue
with the installation.
! When installing on Windows XP
If [Hardware Installation] appears on the screen while the installa-
tion is in progress, click [Continue Anyway] and continue with the
installation.
! When the installation program is completed, a completion message
appears.
Connecting this unit and computer
1 Connect this unit to your computer via a USB cable.
For details about connections, see Connections on page 13.
2 Slide the [ON/OFF] switch to the [ON] side.
Turn on the power of this unit.
! The message [Installing device driver software] may appear when
this unit is first connected to the computer or when it is connected to
a different USB port on the computer. Wait a while until the message
[Your devices are ready for use] appears.
Adjusting the buffer size
This unit functions as an audio device conforming to the ASIO
standards.
! If an application using this unit as the default audio device (DJ
software, etc.) is running, quit that application before adjusting the
buffer size.
Click the Windows [Start] menu>[All
Programs]>[Pioneer]>[DDJ]>[DDJ ASIO Settings Utility].
! If the buffer size is made large, drops in audio data (breaks in the
sound) occur less easily, but the time lag due to the delay in the
transfer of the audio data (latency) increases.
! If the kernel buffer number is made large, breaks in the sound occur
less easily, but the time lag due to latency increases.
The default value of the kernel buffer number is [3]. If breaks in the
sound occur with this default value, set the kernel buffer number to
[4]. In normal use, we recommend setting the kernel buffer number
to [2].
Checking the version of the driver
software
Click the Windows [Start] menu>[All
Programs]>[Pioneer]>[DDJ]>[DDJ Version Display
Utility].
! You can check the firmware version of this unit on the screen.
! The firmware version is not displayed when this unit is not connected
to the computer or when this unit and computer are not properly
communicating.
Checking the latest information on the
driver software
For the latest information on the driver software for exclusive use with
this unit, visit our website shown below.
http://www.prodjnet.com/support/