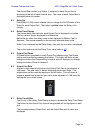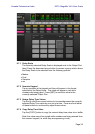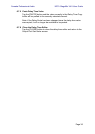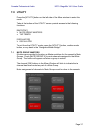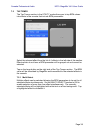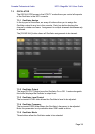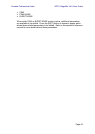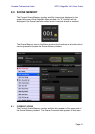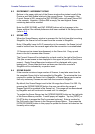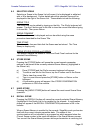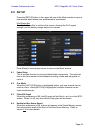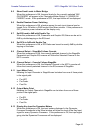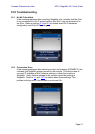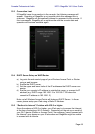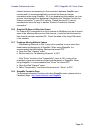Yamaha Professional Audio M7CL StageMix V4.5 User Guide
Page 42
8.2 DECREMENT / INCREMENT SCENE
Buttons in the upper right part of the Scene window allow instant recall of the
Previous and Next Scene relative to the current Scene. For example, if the
Current Scene is 005, pressing the [INC SCENE] button will recall Scene 006
in the console. However, if Scene 006 is empty, the next highest Scene
containing data will be recalled.
Note: the [DEC SCENE] and [INC SCENE] buttons will only appear in the
Scene window if the related preference has been enabled in the Setup window
(refer to 9.4).
8.3 SCENE LIST
When the Scene Memory window is accessed for the first time after launching
StageMix, the Scene List will be sent from the console to StageMix.
Note: if StageMix loses its Wi-Fi connection to the console, the Scene List will
need to be sent from the console again after the connection is re-established.
12 Scenes can be viewed simultaneously in the Scene List. Drag up and
down in the list to access other Scenes.
The Current Scene will be indicated by a check mark to the right of the Scene
Title (the current scene is also displayed in the upper left portion of the Scene
screen). Empty Scene Memories locations will be displayed with a grey
background. Scene titles that have not been sent from the console to
StageMix will be indicated by a question mark.
8.4 SCENE RANGE
If the console contains a large number of Scenes, it may take some time for
the complete Scene List to be transmitted to StageMix. To minimize the time
required to update the Scene List in StageMix, a Scene Range can be set so
that only necessary Scenes are sent from the console to StageMix.
By default, the Scene Range is set to the full range from Scene 0 to 300. By
pressing the [SCENE RANGE] button, the user can define the range of
Scenes that will be updated in the Scene List. This range will be remembered
by StageMix and will continue to be used until it is changed.
To update the Scene Range, tap the [SCENE RANGE] button on the right side
of the Scene Memory window. A small popup will appear. Tap the [FIRST] or
[LAST] button to access the iPad’s onscreen keyboard. Enter a number for
the First and/or Last Scenes in the Range and press Return. Then press the
[UPDATE RANGE] button in this popup to update the Scene List based on the
currently active range.