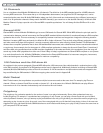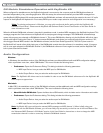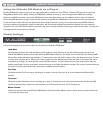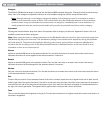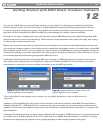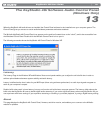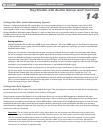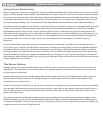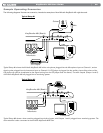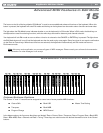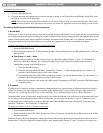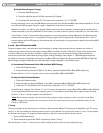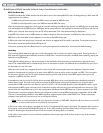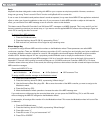|
21
KeyStudio 49i User Guide
Using Direct Monitoring
When a microphone or instrument is plugged into the inputs of M-Audio KeyStudio 49i, its signal needs to be converted to a digital
signal, which then gets sent to the computer via the USB cable. From there, it gets sent to your music software and gets processed,
then turns around and comes back to the audio outputs. Even though KeyStudio uses the latest hardware and software technology,
it might take a few fractions of a second to make this trip. This delay (latency) is not a problem when playing back music, but it can
be distracting when recording music. To compensate for this delay, M-Audio KeyStudio 49i has a feature called Direct Monitor.
Direct Monitor sends the signal from the Channel 1 and 2 inputs directly to the Outputs, without any of the delay caused by traveling
to and from the computer. The Direct Monitor knob controls the level of the signal from the Channel 1 and 2 inputs to the Main
and Headphone Outputs. Use this knob to set the monitoring level of the mic or instrument that you are recording relative to the
audio tracks that are playing from your computer. When using Direct Monitor, you will need to disable any monitoring feature in your
computerrecordingsoftware.Otherwise,youwillhearyourinputplayedbacktwice—oncethroughDirectMonitor,andagainfrom
your computer. Either turn off record or input monitoring, mute the channels you are recording to, or send their output to
another bus.
In a typical Direct Monitor application, plug your microphone and guitar into Channel 1 and Channel 2 on the rear panel. Arm a
pair of inputs in your computer recording software and set their recording levels using the gain controls on the M-Audio KeyStudio.
As detailed in the previous sections, you want the recording level to be as high as possible without distorting. Make sure that the
recording software is not outputting the audio you’re recording, or else you will hear the signal played twice from the outputs. Next,
set the Direct Monitor Level for your speakers or headphones and you are ready to record. If you are recording your mic and guitar
while listening to tracks already recorded in your computer, you might want to listen once and set your Direct Monitor Level relative to
the tracks playing from your computer.
The Mono Button
When this button is not pressed, the Microphone input will be sent to the Left Output and the Instrument input will be sent to the
Right Output. This means that you will only hear yourself on one speaker instead of on both while recording one input source at a
time (Microphone or Instrument).
When the Mono button is pressed, the Microphone input sends its signal to both the Left and Right Outputs, and the Instrument
input also sends its signal to both the Left and Right Outputs. This means that you will hear yourself on both speakers while
recording from any one input source.
The Mono button does not only affect the way you hear yourself while recording (monitoring), but also how the signal is recorded by
your computer. If the Mono button is active and you are recording to a stereo track in your sequencing software, any Mono source
(such as a Microphone or a connected instrument) will be recorded to both channels of the stereo track (left and right) and will
appear in the stereo center.
If you want to record from the Microphone and Instrument inputs simultaneously, but would like the resulting recordings to remain
editable individually, then you must not activate the Mono button and will have to create two independent mono recording tracks in
your sequencing software. The first mono track has to be configured to record from input 1 and the second mono track needs to be
configured to record from input 2 of KeyStudio 49i.