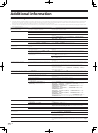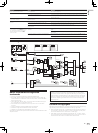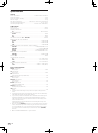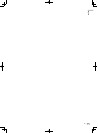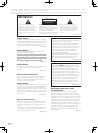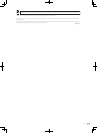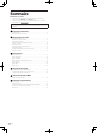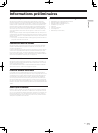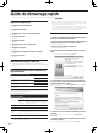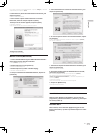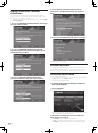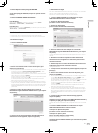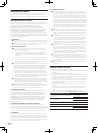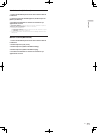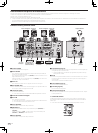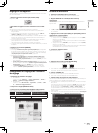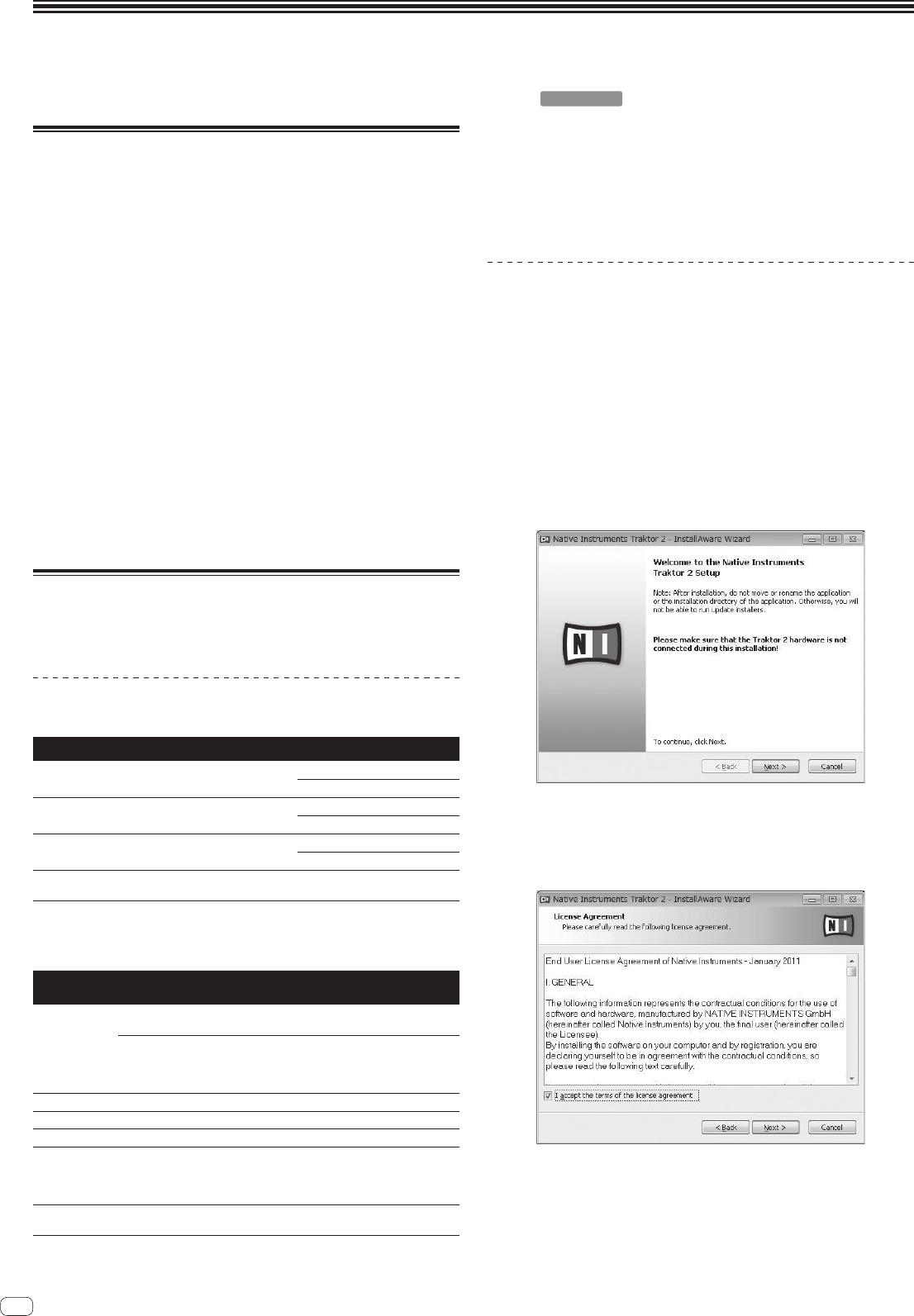
6
Fr
Guide de démarrage rapide
Cette section décrit ce qu’il faut faire pour utiliser cet appareil comme DVS (Système vinyle numérique).
! Les descriptions des fonctions et des procédures effectuées sur l’ordinateur sont désignées par [
TRAKTOR
].
Aperçu des opérations
1 Installation du logiciel TRAKTOR
= page 6
2 Lancement de TRAKTOR
= page 7
3 Réglages initiaux avec l’assistant d’installation
= page 8
4 Activation du produit
= page 8
5 Installation du pilote
= page 10
6 Raccordement des prises d’entrée/sortie
= page 12
7 Réglage de cet appareil
= page 13
8 Changement des réglages de l’utilitaire de réglage
= page 13
9 Lecture de morceaux
= page 13
Installation du logiciel TRAKTOR
! Cet appareil prend également TRAKTOR SCRATCH PRO 2 en charge.
Si vous possédez TRAKTOR SCRATCH PRO 2, mettez à jour le logiciel à sa toute
dernière version.
Précautions à prendre lors de l’installation du
logiciel TRAKTOR
Systèmes d’exploitation pris en charge
Mac OS X
10.5
1
10.6
1
Windows
®
7 Édition Familiale Premium/Professionnel/
Édition Intégrale
Version à 32 bits
1
Version à 64 bits
1
Windows Vista
®
Familiale Basique/Familiale Premium/
Professionnel/Intégrale (SP1 ou ultérieur)
Version à 32 bits
1
Version à 64 bits
1
Windows
®
XP Édition Familiale/Édition Professionnelle
(SP3 ou ultérieur)
Version à 32 bits
1
Pour les toutes dernières informations sur l’environnement opérationnel et la
compatibilité ainsi que pour acquérir le tout dernier système d’exploitation, veuillez
consulter le site Native Instruments suivant :
http://www.native-instruments.com/
Environnement opérationnel
minimal pour TRAKTOR
Processeur
Pour Mac OS X
Ordinateur Macintosh équipé d’un processeur Intel
®
Core
™
Duo
Pour Windows
®
7, Windows
Vista
®
et
Windows
®
XP
Ordinateur compatible PC/AT équipé d’un processeur
Intel
®
Pentium
®
4, Intel
®
Core
™
Duo ou AMD Athlon
™
64 d’au moins 2,4 GHz
Mémoire requise 2 Go ou plus de RAM
Disque dur Espace disponible de 500 Mo ou plus
Lecteur DVD Lecteur de disque optique pouvant lire les DVD-ROM
Connexion
Internet
Une connexion Internet doit être possible pour l’enregistrement de l’utilisa-
teur auprès de Native Instruments, pour la mise à jour du logiciel TRAKTOR,
etc.
Utilisez la version la plus récente du navigateur Internet.
Port USB 2.0
Un port USB 2.0 est indispensable pour raccorder cet ordinateur à cet
appareil.
! Toutes les fonctionnalités ne sont pas garanties sur tous les ordinateurs, même si ceux-ci
remplissent les conditions décrites ci-dessus.
! Même si la mémoire indiquée ci-dessus, requise pour le fonctionnement, est présente, une
insuffisance de mémoire due aux programmes résidents, aux nombres de services, etc. peut
empêcher le logiciel de fonctionner de manière optimale. Dans ce cas, libérez de la mémoire.
Un ajout de mémoire permettra un fonctionnement plus stable.
! Selon les réglages d’économie d’énergie de l’ordinateur, etc. la capacité de traitement du
processeur et du disque dur peut être insuffisante. Lorsque vous utilisez TRAKTOR, assurez-
vous que l’ordinateur est en état de fournir sa performance optimale (par exemple en laissant
le cordon d’alimentation raccordé), surtout s’il s’agit d’un ordinateur portable.
Marche à suivre (Windows)
1 Insérez le DVD-ROM du logiciel TRAKTOR SCRATCH DUO 2
fourni dans le lecteur DVD de l’ordinateur.
2 Depuis le menu [Démarrer] de Windows, double-cliquez sur
l’icône [Ordinateur (ou Poste de travail)] > [Traktor 2].
Le contenu du DVD-ROM apparaît.
3 Double-cliquez sur [Traktor 2 Setup.exe].
L’installateur de TRAKTOR démarre.
4 Lorsque l’installateur de TRAKTOR a démarré, cliquez sur
[Next].
— Pour revenir à l’écran précédent : Cliquez sur [Back].
— Pour annuler l’installation : Cliquez sur [Cancel].
5 Lisez attentivement le contenu de [License Agreement]
et, si vous acceptez, cochez [I accept the terms of the license
agreement] puis cliquez sur [Next].
Si vous n’acceptez pas les termes de [License Agreement], cliquez sur [Cancel]
pour annuler l’installation.
6 Choisissez le type d’installation de TRAKTOR, puis cliquez
sur [Next].
Normalement installez toutes les options, y compris [Controller Editor] et
[Service Center].
7 Choisissez l’emplacement où TRAKTOR doit être installé,
puis cliquez sur [Next].
Pour choisir l’emplacement normal, cliquez simplement sur [Next].