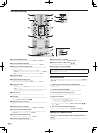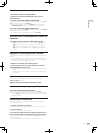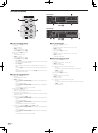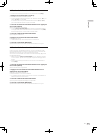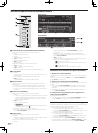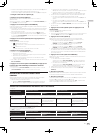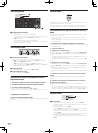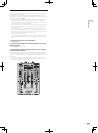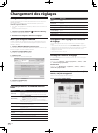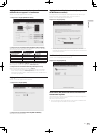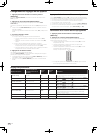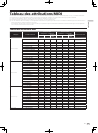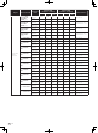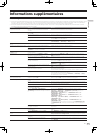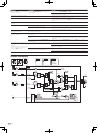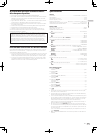26
Fr
Changement des réglages
Changement des préférences de TRAKTOR
Changez les réglages d’environnement de TRAKTOR en fonction de l’emploi envi-
sagé de votre matériel.
Pour le détail sur les réglages d’environnement TRAKTOR, reportez-vous à
TRAKTOR 2 Application Reference.
! Pour rétablir les réglages d’environnement par défaut, veuillez consultez le site
suivant.
http://www.prodjnet.com/support/
1 Cliquez sur la touche TRAKTOR [ (Preferences Button)].
Ouvrez le menu de réglages de TRAKTOR.
2 Sélectionnez la catégorie et effectuez les réglages.
Mise à jour du logiciel TRAKTOR
Lorsque l’ordinateur est raccordé à Internet, le logiciel TRAKTOR peut être mis à
jour par le Native Instruments SERVICE CENTER (appelé simplement “SERVICE
CENTER” ci-dessous).
1 Lancez le SERVICE CENTER et connectez-vous.
Pour les instructions sur le lancement du SERVICE CENTER et la connexion, repor-
tez-vous à la page 8, Lancement du SERVICE CENTER.
2 Cliquez sur l’onglet [Mise à jour].
Les mises à jour disponibles sont recherchées.
3 Cochez la case.
Spécifiez la mise à jour devant être téléchargées.
4 Cliquez sur [Télécharger].
La mise à jour commence.
Listes des paramètres de TRAKTOR SCRATCH
DUO 2
Catégorie Descriptions
Audio Setup
Sélectionnez les appareils audio devant être utilisés pour l’entrée et la
sortie audio.
Spécifiez la latence audio lorsqu’un ordinateur Macintosh est utilisé.
Output Routing
Sélectionnez [Mixing Mode].
— [Internal] : Sélectionnez cette option pour contrôler la section de
mixage de TRAKTOR depuis cet appareil.
— [External] : Sélectionnez cette option pour utiliser cet appareil.
Définissez le lien entre les sorties audio de la platine de TRAKTOR et les
canaux d’entrée de cet appareil.
Input Routing
Définissez le lien entre les entrées audio de la platine de TRAKTOR et
les canaux de sortie de cet appareil.
Timecode Setup
Définissez cette option pour utiliser les codes temporels (CONTROL
CD/CONTROL VINYL).
Loading
Spécifiez les conditions et les fonctions pour le chargement des mor-
ceaux vers les platines.
Transport
Effectuez les réglages concernant le tempo et le verrouillage de
tonalité.
Decks
Définissez la méthode d’affichage de la section platine de TRAKTOR.
Mixer
Activez ou désactivez le gain automatique.
Définissez la méthode d’affichage de la section mixeur de TRAKTOR.
Global Settings
Précisez si la section globale doit être affichée ou masquée.
Catégorie Descriptions
Effects
Spécifiez les types d’effets devant apparaître lors de la sélection
d’effets.
Mix Recorder
Effectuez les réglages concernant les fonctions d’enregistrement de
TRAKTOR.
Browser Details
Effectuez les réglages concernant la section [BROWSE] et les polices.
File Management
Effectuez les réglages nécessaires pour l’importation de morceaux,
l’analyse automatique, la plage d’analyse du BPM, etc.
Controller Manager
Affectez les fonctions de TRAKTOR aux commandes et touches de cet
appareil.
Traktor Kontrol X1
Spécifiez ceci lorsque Native Instruments Traktor Kontrol X1 est utilisé.
Traktor Kontrol S4
Spécifiez ceci lorsque Native Instruments Traktor Kontrol S4 est utilisé.
Changement des réglages de l’utilitaire
de réglage
L’utilitaire de réglage peut être utilisé pour effectuer les contrôles et réglages
suivants.
— Vérification de l’état du sélecteur d’entrée [CD, PHONO, USB] de cet appareil
— Réglage de la source des données audio transmis de cet appareil à l’ordinateur
— Réglage de la taille de la mémoire (lorsque ASIO de Windows est utilisé)
— Réglage du canal MIDI
— Vérification de la version du pilote
Affichage de l’utilitaire de réglage
! Lorsque TRAKTOR est utilisé, n’oubliez pas de sortir de l’utilitaire de réglages.
Pour Windows
Cliquez sur le menu [Démarrer] > [Tous les programmes] > [Pioneer] > [DJM-
T1] > [Utilitaire de réglage du DJM-T1].
Pour Mac OS X
Cliquez sur l’icône [Macintosh HD] > [Application] > [Pioneer] > [DJM-T1] >
[Utilitaire de réglage du DJM-T1].
Vérification de l’état du sélecteur d’entrée [CD,
PHONO, USB] de cet appareil
Affichez l’utilitaire de réglage avant de commencer.
Cliquez sur l’onglet [MIXER INPUT].