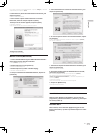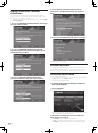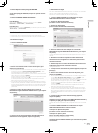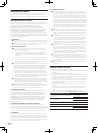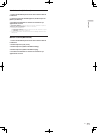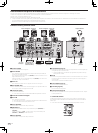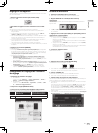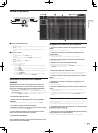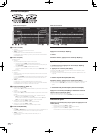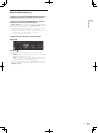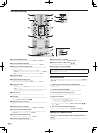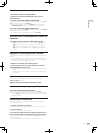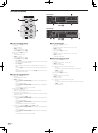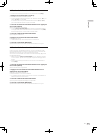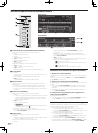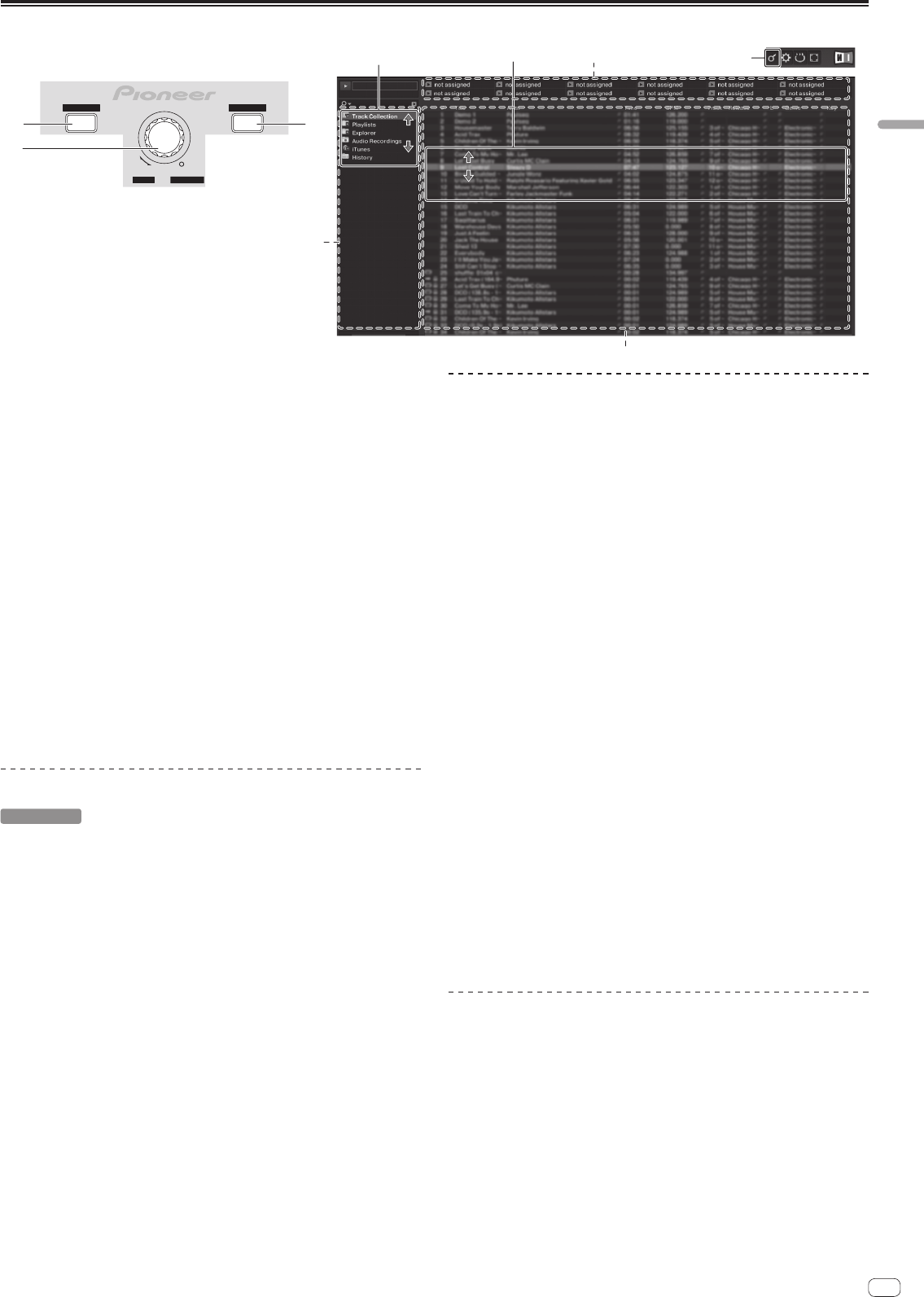
15
Fr
Français
Section d’exploration
DECK ADECK B
LOAD
A
LOAD
B
REL. REL.
BROWSE VIEW
PUSH
DUPLICATE DUPLICATE
CUE ABS. CUEABS.TREE FLD OPEN
1
2
2
1
(SHIFT)+
2 2
(Pression)
1
3
2
1 Touche LOAD (DUPLICATE)
! Appuyez :
Le morceau sélectionné avec le curseur est chargé sur la platine appropriée.
! [SHIFT] + pression :
Le morceau chargé sur l’une des platines est copié et chargé sur l’autre
platine.
2 Sélecteur rotatif
! Tournez :
Le curseur dans la section [TRACK] bouge.
! Appuyez :
L’affichage agrandi de la section [BROWSE] apparaît et disparaît.
! [SHIFT] + rotation :
Le curseur dans la section [TREE] bouge.
! [SHIFT] + pression :
Le dossier s’ouvre/se ferme.
* Description des sections
— Section [TREE] : La section 1 sur le schéma ci-dessus est appelée la
section [TREE].
— Section [TRACK] : La section 2 sur le schéma ci-dessus est appelée la
section [TRACK].
— Section [FAVORITES] : La section 3 sur le schéma ci-dessus est appelée
la section [FAVORITES].
— Section [BROWSE] : Les sections 1, 2 et 3 sur le schéma ci-dessus
sont appelées collectivement la section [BROWSE].
Importation de morceaux dans TRAKTOR
TRAKTOR
Depuis Explorer ou Finder, tirez et déposez les fichiers de
musique ou les dossiers contenant les fichiers de musique
dans [Track Collection] dans la section [TREE] de TRAKTOR.
! Cliquez à droite sur [Track Collection] (sur Mac OS X, cliquez sur
[Track Collection] tout en appuyant sur la touche [control]), puis sélectionnez
[Import Music Folders] dans le menu. Tous les fichiers de musique se trouvant
dans le dossier [My Music] ou [Music] de votre système sont importés.
Création de listes de lecture
1 Cliquez à droite sur [Playlists] dans la section [TREE] de
TRAKTOR.
! Pour Mac OS X, cliquez dessus tout en appuyant sur la touche [control].
2 Sur le menu, sélectionnez [Create Playlist].
3 Saisissez le nom de la liste de lecture, puis cliquez sur [OK].
La liste de lecture créée apparaît dans [Playlists].
4 Tirez et déposez les fichiers de musique dans la liste de
lecture que vous avez créée pour les ajouter.
Création d’un FAVORITES
Tirez et déposez le dossier d’une liste de lecture dans un slot
ouvert de la section [FAVORITES].
Chargement de morceaux sur les platines
1 Tournez le sélecteur rotatif tout en appuyant sur la touche
[SHIFT].
Sélectionnez la liste de lecture ou le dossier.
2 Appuyez sur le sélecteur rotatif tout en appuyant sur la
touche [SHIFT].
Le dossier s’ouvre/se ferme.
! Les éléments sans signe [+] ne peuvent pas être ouverts/fermés.
3 Relâchez la touche [SHIFT] et tournez le sélecteur rotatif.
Sélectionnez le morceau.
4 Appuyez sur la touche [LOAD (DUPLICATE)].
Le morceau sélectionné est chargé sur la platine.
! Si un morceau est chargé lorsque la zone [BROWSE] est agrandie, la zone
[BROWSE] reprend sa taille normale.
Lecture de fichiers de musique iTunes
Si vous gérez vos fichiers de musique avec iTunes, vous pouvez accéder directement
à la bibliothèque et aux listes de lecture iTunes par le navigateur de TRAKTOR.
1 Tournez le sélecteur rotatif tout en appuyant sur la touche
[SHIFT].
Sélectionnez le dossier [iTunes].
2 Appuyez sur le sélecteur rotatif tout en appuyant sur la
touche [SHIFT].
Le dossier s’ouvre/se ferme.
3 Parcourir la bibliothèque et les listes de lecture comme avec
iTunes
! La bibliothèque et les listes de lecture de iTunes peuvent être éditées avec le
navigateur de TRAKTOR.
! Lorsque les fichiers de musique de iTunes sont lus via le navigateur TRAKTOR,
ils sont automatiquement importés dans la liste [Track Collection] de
TRAKTOR.
Utilisation de la fonction de copie
Cette fonction permet de copier facilement les morceaux chargés sur une des pla-
tines sur l’autre platine.
! La copie de la platine [A] sur la platine [B] s’effectue de la façon suivante.
1 Sélectionnez le morceau, puis appuyez sur le bouton [LOAD
(DUPLICATE)] de la platine [A].
Le morceau est chargé sur la platine [A].
2 Appuyez sur la touche [LOAD (DUPLICATE)] de la platine [B]
tout en appuyant sur la touche [SHIFT].
Le morceau chargé sur la platine [A] est copié et chargé sur la platine [B].