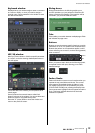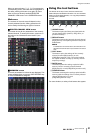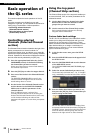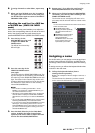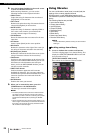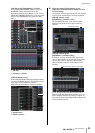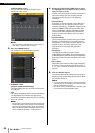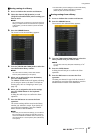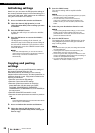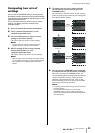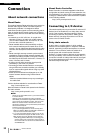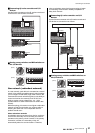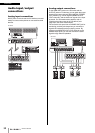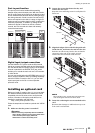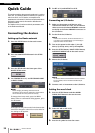Using libraries
Owner’s Manual
27
Storing settings in a library
1. Access a window that contains tool buttons.
2. Select the channel (EQ/dynamics) or rack
(GEQ/effect/Premium Rack) whose settings you
want to store.
NOTE
You can select only one channel or rack as the source for
storing. If multiple channels are selected in the dynamics
or EQ window, you will not be able to perform the Store
operation.
3. Press the LIBRARY button.
The screen for the selected library appears.
4. Turn the [TOUCH AND TURN] knob to select the
store-destination library number.
NOTE
You cannot store to a library number that contains
read-only data (indicated by an R symbol).
5. When you’ve selected the store-destination,
press the STORE button.
The LIBRARY STORE window will appear, allowing
you to assign a name to the data. For details on
entering text, refer to “Assigning a name” (see
page 23).
6. When you’ve assigned a title to the settings,
press the STORE button in the keyboard
window.
A dialog box will ask you to confirm the Store
operation.
7. Press the OK button to execute the Store
operation.
The current settings will be stored to the library
number you selected in step 4. If you decide to
cancel the Store operation, press the CANCEL
button instead of the OK button.
NOTE
• Even after you have stored the settings, you can edit the
title of the settings by pressing the data title in the list to
access the LIBRARY TITLE EDIT window. However, you
can’t edit the title of a read-only library item (indicated by
an R symbol).
• Be aware that if you store settings to a location that already
contains data, the existing data will be overwritten.
(Read-only data cannot be overwritten.)
Erasing settings from a library
1. Access a window that contains tool buttons.
2. Press the LIBRARY button.
The screen for the selected library appears.
3. Turn the [TOUCH AND TURN] knob to select the
library number that you want to clear.
NOTE
You can’t clear read-only data (data indicated by an “R”
symbol).
4. Press the CLEAR button.
A dialog box will ask you to confirm the Clear
operation.
5. Press the OK button to execute the Clear
operation.
The data you selected in step 3 will be cleared. If
you decide to cancel the Clear operation, press the
CANCEL button instead of the OK button.