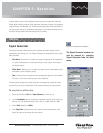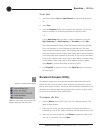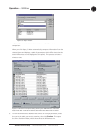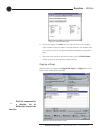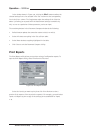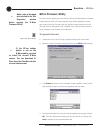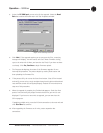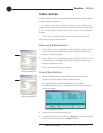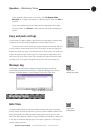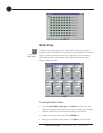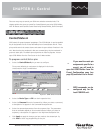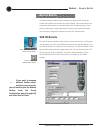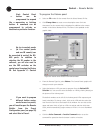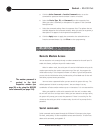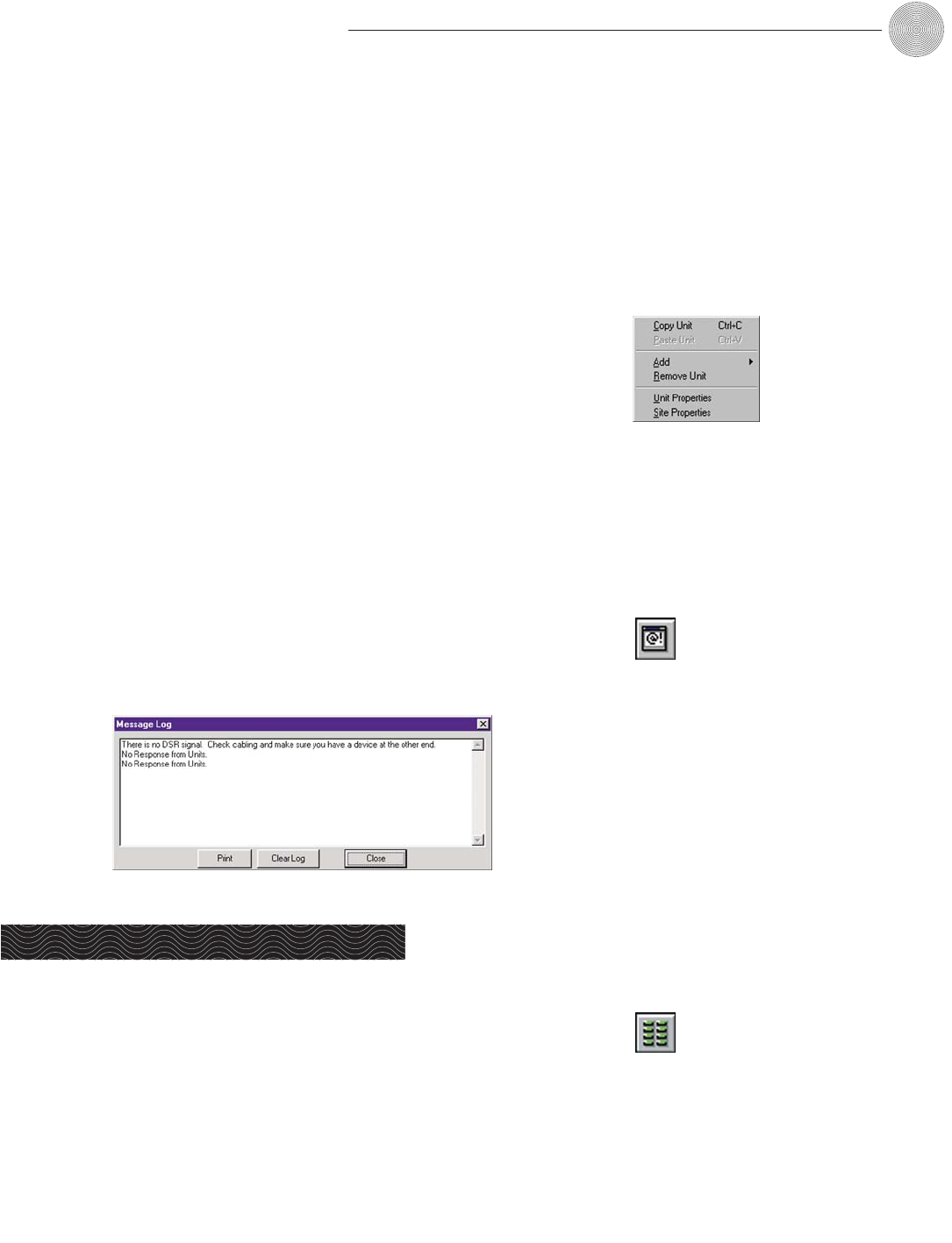
73
Operation ~ Monitoring Views
Technical Services Group ~ 1-800-283-5936 (USA) ~ 1-801-974-3760
If the selected G-Ware version is not active, click Re-Register/Make
Shortcuts to re-register the version so it becomes active. Then click Run to
launch it.
If you have installed a version of G-Ware that isn’t displayed in the G-Ware
Switcher window, click Refresh. G-Ware Switcher will locate and display the
version.
Copy and paste settings
In most areas of G-Ware software, right-clicking the mouse opens a shortcut menu.
The options on this menu change depending on which window you are in.
The version shown at left allows you to copy and paste unit settings and sites,
as well as add or remove units from a site. For example, to copy unit settings to
another unit, place the cursor in the blue area of the Flow Screen, then right-click
to open the shortcut menu. Select Copy Unit. Next, open (or add) another unit,
then right-click in the Flow Screen of the second unit to open the shortcut menu.
lick Paste Unit. This copies the properties of the first unit to the second one.
Message Log
The Message Log automatically displays messages indicating successful or
unsuccessful site connection and all errors. To open the Message Log, click the
Message Log toolbar button or select Message Log from the Tools menu.
Gate View
The Gating button opens the Gate View window, which allows you to view gating
activity at each mic input on each unit in your site. Select Enabled to observe unit
gating information. Note that the window shows gating activity only for units
which have been added to G-Ware. The gate indicator for each input is dark green
in the gate-off condition and light green if the input is gated on. Click Close to
save the settings and exit.
Figure 5.18.
Message Log button
Figure 5.20.
Gating button
Figure 5.19. Message Log window
Monitoring Views
Figure 5.17. Shortcut menu