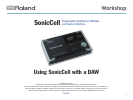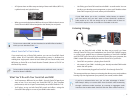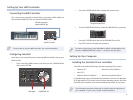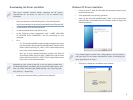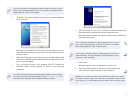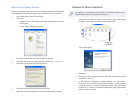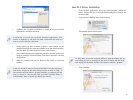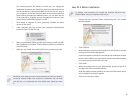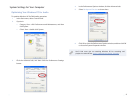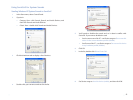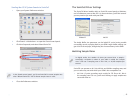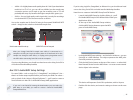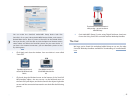14
48 kHz—• for slightly better audio quality than 44.1 kHz if your destination
media isn’t a CD. If it is, you can still use 48 kHz, but the sample-rate
conversion process you’ll need to get the recording onto a CD will
probably take away any benefits the higher sample rate’s gotten you.
96 kHz—
• for very high-quality audio. Again this is mostly for recordings
not destined for CD, for the same reasons as 48 kHz.
You set the sample rate for SonicCell using its front-panel SAMPLING RATE
switch—simply set the switch to the desired sample rate.
Switch location viewed from the top. SAMPLE RATE switch on front panel
After you change SonicCell’s sample rate while it’s connected to a
computer via USB, you’ve got to either power it off and back on for the
sample rate change to take effect, or unplug and re-plug either end of
the USB cable connecting SonicCell and the computer.
If you’re using Windows, you should now head over to the Using SonicCell as
an Audio Interface Workshop booklet.
Mac OS X Audio/MIDI Setup Settings
For some DAWs—such as Logic Pro™, GarageBand™, and Ableton™ Live—
there’s no further setup required before you launch your DAW. For others—
such as Mark of the Unicorn’s Digital Performer™—you’ll need to create a
SonicCell device in Mac OS X’s Audio/MIDI Setup (AMS) application.
If you can’t see SonicCell among the destinations you can select for
MIDI data in your DAW, you need to create a SonicCell Audio/MIDI
Setup
MIDI device.
If you’re using LogicPro, GarageBand, or Ableton Live, you should now head
over to the Using SonicCell as an Audio Interface Workshop booklet.
Here’s how to create an Audio/MIDI Setup SonicCell device:
1 Launch Audio/MIDI Setup by double-clicking it—you’ll
find Audio/MIDI Setup in the Utilities folder within your
Applications folder.
At the top of the Audio/MIDI Setup window,
2
click the MIDI Devices button to open the MIDI
pane of Audio/MIDI Setup.
In the Audio/MIDI Setup window—and circled in red above—you see 3
SonicCell as a MIDI interface. This object represents the MIDI jacks
SonicCell provides to your Mac.
Click the Add Device button at the top of the screen—or select Add
4
New External Device from the MIDI menu—to create a new external
device object in the window.
This device will represent SonicCell’s synthesizer, with its 16 parts.
Double-click the device, and enter its settings as shown on the next 5
page.