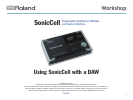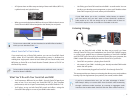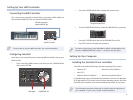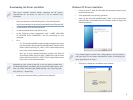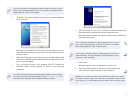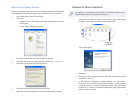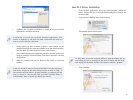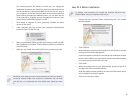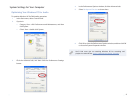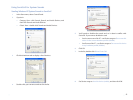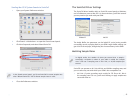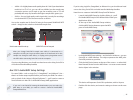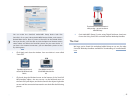6
Downloading the Driver and Editor
Each driver installer includes details regarding the OS system
requirements for its driver, as well as a list of cautions and
limitations.
Point your browser to the following URL or click the link below:1
http://www.rolandus.com/products/productdetails.aspx?ObjectId=897
In your browser, click the Downloads tab.
2
Locate the desired driver, and click its name.3
In the “End-User License Agreement,” click “I AGREE AND WISH 4
TO PROCEED WITH DOWNLOAD”—the file downloads to your
computer.
On a
5
PC—• the downloaded file is automatically uncompressed. Locate
the driver folder called “SonicCell_WinXPDrvXXX,” and the Editor
folder called “SonicCell_PLE_vXXX.” (“XXX” in both folder names
here is the current version number.)
Mac—
• go to your standard download location and find the
driver folder called “SonicCell_MAC_USBDrvXXX” and an Editor
folder called “SonicCell_PLE_vXXX.” (“XXX” in both folder names
here is the current version number.)
Depending on your version of Mac OS X, you may need to double-click
the downloaded driver and Editor files to create the folders above—the
files are called “SonicCell_MAC_USBDrvXXX.zip” and “SonicCell_MAC_
PLE_vXXX.zip,” respectively.
Inside each download’s folder, you’ll find its installer file.6
Windows XP Driver Installation
Power up your PC with all USB cables disconnected except for your 1
keyboard and mouse.
If any applications are running, quit them.
2
Open up the SonicCell_WinXPDrvXXX [“XXX” is the current driver 3
version] folder, and double-click the Setup file inside to display the
following window:
If an “Install Program as Other User” dialog appears, quit the installer,
and then log in as the system administrator before re-launching the
Setup application from Step 3.
Click Next to display the installation start window:4