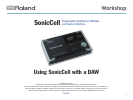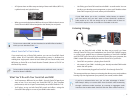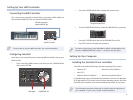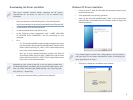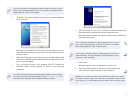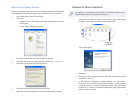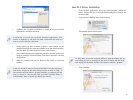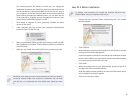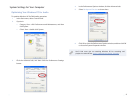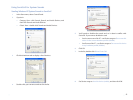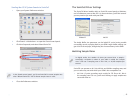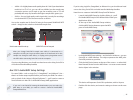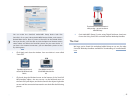15
You can make the SonicCell Audio/MIDI Setup device look like
SonicCell. Go to your Library/Audio/MIDI Devices folder, and create a
Roland folder there. Place a picture of SonicCell in the Roland folder.
Once you do this, you’ll be able to click the Open Icon Browser button
shown above and select the SonicCell picture for your new device. If
you have a live internet connection, you can download a picture to use
by clicking here.
Click Apply and close the window. Your new device is now called 6
“SonicCell.”
If you didn’t add an icon to it,
the SonicCell MIDI device looks
like this.
If you added an icon to it, the
SonicCell MIDI device looks like
this.
Click and drag the left-hand arrow at the bottom of the SonicCell 7
MIDI interface object—the one on top—to the left-hand arrow on
the SonicCell synth object, and do the same for the objects’ right-side
arrows until the connection between the two looks like the following
picture.
The red arrows here show the direction in
which you drag—you won’t see them in
Audio/MIDI Setup
Quit Audio/MIDI Setup. If you’re using Digital Performer, head over 8
now to the Using SonicCell as an Audio Interface Workshop booklet.
The End
We hope you’ve found this workshop helpful. Keep an eye out for other
SonicCell Workshop booklets available for downloading at www.RolandUS.
com.