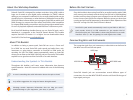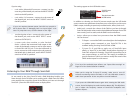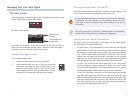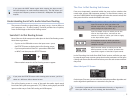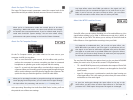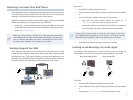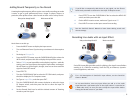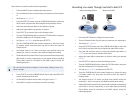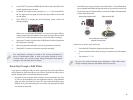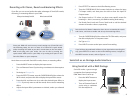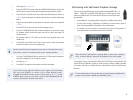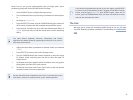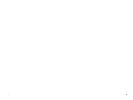11
Recording with Chorus, Reverb and Mastering Effects
If you like, you can record audio that takes advantage of SonicCell’s reverb,
chorusing, or mastering effects in your DAW.
What you hear through SonicCell What’s sent to the DAW
DAW
output
Input FX
MFX3*
Reverb, Chorus,
Mastering
*MFX optional
Input FX
MFX3*
Reverb, Chorus,
Mastering
*MFX optional
Since your DAW will receive every sound coming out of SonicCell with
the following setup, be sure to mute all of SonicCell’s synth sounds
while recording live audio so you don’t record them on the live audio’s
DAW track along with your audio. You can do this by muting the
synth sounds’ MIDI tracks in your DAW, or by muting their parts in the
SonicCell Editor on your computer.
Here’s how to record with SonicCell’s reverb, chorus, or mastering effect:
Press the INPUT button to display the Input screen.
1
Turn on Phantom Power if you’re using a condenser mic that requires 2
it.
Set Assign to
3 To Input FX.
Press the EFFECTS button, turn the CURSOR/VALUE dial to select the
4
IN FX switch, and press the dial to display the Input Effect screen.
Press the dial, and then turn it to select the desired input effect, or
5
0:THRU if you only want to add the reverb, chorus and/or mastering
effect.
Adjust the input effect’s parameters as desired, unless you selected
6
0:THRU.
Press EFFECTS to return to the In/Out Routing screen.7
Turn the CURSOR/VALUE dial counter-clockwise to select the Input 8
FX Output switch, and then press the dial to show the Input FX
Output screen.
Set Output Level to 127 unless you have some specific reason for
9
lowering it—this is, in essence, your DAW recording level setting.
Set Reverb Send Level and Chorus Send Level to add the desired
10
amount of reverb or chorus, respectively.
See the SonicCell Owner’s Manual to learn how to customize the reverb
and chorus, and how to enable and set up the mastering effect.
Turn the CURSOR/VALUE dial to select the TO COM switch, and press 11
the dial to display the To Computer screen.
Set Type to
12 MIX.
Press INPUT to return to the Input screen for recording.
13
If you’d like to also add multi-effects to your signal when recording this
way, press EFFECTS to return to the In/Out Routing screen, navigate to
the MFX3 Location screen, and set Type to Input FX.
SonicCell as an Onstage Audio Interface
Using SonicCell with a DAW Onstage
SonicCell makes a great onstage
companion for a laptop running a
DAW. Here’s how to set it up:
Press the INPUT button to
1
display the Input screen.
Turn on Phantom Power if
2
you’re using a condenser
mic that requires it.