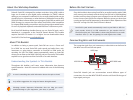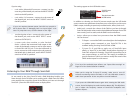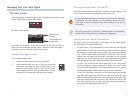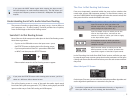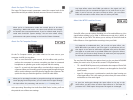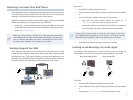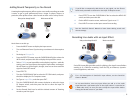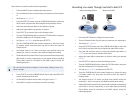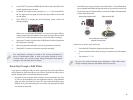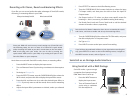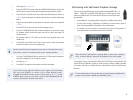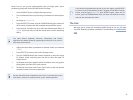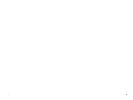3
If you’re using:
a mic with a balanced XLR connector—• connect it to the
outer ring of the Neutrik jack, and set the INPUT SOURCE
switch to the MIC position.
• a mic with a 1/4” connector—connect it to the center of
the Neutrik jack, and set the INPUT SOURCE switch to
the MIC position.
If your mic requires phantom power, SonicCell can provide it.
We’ll discuss that in “Managing Your Live Input Signal” a bit
later. To jump there now, click the button to the right.
an electric guitar or bass—• connect it to the center of
the Neutrik jack, and set the INPUT SELECT source
switch to GUITAR (Hi-Z).
a stereo synth, drum machine, or other line-level
•
device—connect the instrument’s left output to the
center of the Neutrik connector, and its right output
to SonicCell’s LINE (R) jack. To use the instrument in
mono, connect its mono output only to the center of
the Neutrik jack. In both cases, set the INPUT SOURCE
switch to its LINE (L) position.
Listening to Your DAW Through SonicCell
As we noted in the Using SonicCell with a DAW Workshop booklet, you
listen through SonicCell when you’re working with a DAW. SonicCell offers
some settings that control the sound of the DAW as you listen to it through
SonicCell—press the USB AUDIO button to display them.
The settings appear on the USB Audio screen:
SonicCell’s current
sample rate
These level meters show
the DAW’s volume.
In addition to showing you SonicCell current sample rate, the USB Audio
screen contains two parameters that allow you to control how you hear your
DAW’s output, including its previously recorded tracks, effects, and so on:
Audio Level—
• controls the volume of the DAW as you hear it through
SonicCell. Adjust this value to set the desired balance between SonicCell’s
own sounds, your live audio, and the DAW’s tracks and effects.
Assign—
• allows you to select how you want to hear the DAW’s sound.
You can choose:
To Output—
• to send the DAW’s sound straight to the headphones
or speaker system connected to your SonicCell. This is the
standard setting for using SonicCell with a DAW.
To Input FX—
• if you’d like to apply one of SonicCell’s input
effects, or “input FX,” to the DAW’s sound before directing it to
SonicCell’s outputs for listening. (SonicCell’s input effect has its
own output settings, as we’ll see.) This setting is available for
special situations in which you want to modify the sound of the
DAW’s entire output for some reason.
For a list of the available input effects, see “Input effect settings” on
Page 147 of the SonicCellOwner’s Manual.
When you’re using the To Input FX setting, make sure to turn off
software monitoring within the DAW, or turn the USB Audio screen’s
Audio Level parameter all the way down to avoid feedback.
If you press the USB AUDIO button again while viewing the USB Audio
screen, SonicCell displays its audio-interface Master EQ. This EQ allows
you to adjust the frequency content of SonicCell’s headphone and
speaker outputs.