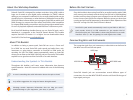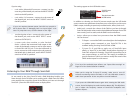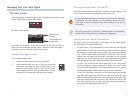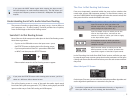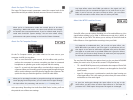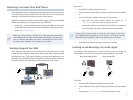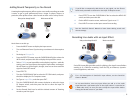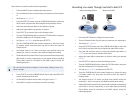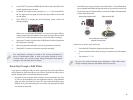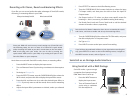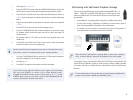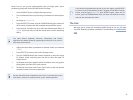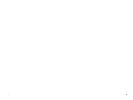4
Managing Your Live Input Signal
The Input Screen
The management of incoming live audio is handled on SonicCell’s Input
screen. To get there, press the INPUT button.
The Input screen appears.
SonicCell’s current
sample rate
These level meters show
your input levels.
The meters at the bottom of the screen let you set the level of your live
audio. The two parameters on this screen—Phantom Power and Assign—
also relate to your incoming live audio input signals.
Setting Input Signal Levels
To set an input signal’s level:
1 Navigate to the Input screen by pressing INPUT.
Send audio through your mic or play your connected
2
instrument, and watch the Input screen’s meter as you
adjust the INPUT LEVEL knob on SonicCell’s rear panel.
Set the signal’s level as loud as possible without causing
the word “CLIP” to light up to the right of the meters.
Turning Phantom Power On and Off
SonicCell provides phantom power for condenser mics that require it. The
Input screen’s Phantom Power parameter turns it on or off.
Be sure that phantom power’s turned on only when you’ve connected
a condenser mic that requires it. Using phantom power with any
other type of mic or instrument may cause damage to the mic or
instrument.
Each time you power up SonicCell, phantom power is automatically
turned off as a safety measure to protect your equipment.
Setting the Input Signal’s Destination
The Input screen’s Assign parameter allows you to set the signal path for
your live signal. The possible settings are:
To COM+Output—
• This setting sends your live audio into the computer
without effects, or “dry.” It also sends the dry signal to SonicCell’s outputs
for listening, or “monitoring,” purposes. When you want to record audio
into a DAW without adding any effects in SonicCell, you’ll use this
setting. (You can always use the DAW’s own effects on the recorded
audio later on.) It’s also the way to go if you’re performing along with a
DAW onstage and you don’t want to add effects to the live audio.
To COM—
• This sends the live audio signal just to the computer for
special recording or onstage situations in which you want to listen
to the live audio only through the DAW’s effects to hear your voice or
instrument through the DAW’s effects as you record or perform.
To Input FX—
• When this is selected, your live audio signal goes through
SonicCell’s input effect. This allows you to add one of SonicCell’s input
effects to the signal, of course, but it also can let you add an effect from
SonicCell’s MFX3 multi-effect processor. Also, should you want to add
SonicCell’s reverb, chorus, or other multi-effects strictly for listening as
you record, this setting allows you to do so.