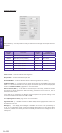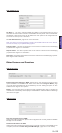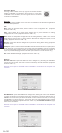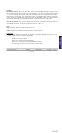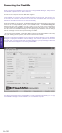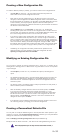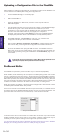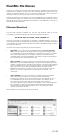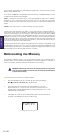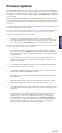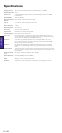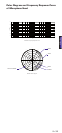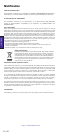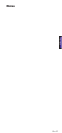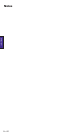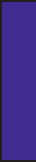
En.37
ENGLISH
Firmware Updates
As a responsible manufacturer, HHB adopts a policy of continuous product development.
As with all software-based products, it may be desirable from time to time to update the
firmware in your FlashMic with a more recent version. You can contact your HHB dealer
or distributor, or visit the FlashMic website at http://www.flashmic.info for details of
firmware updates.
Firmware updates are downloadable from the FlashMic website, or if you prefer, from your
local dealer/distributor on a CD-ROM. Alternatively, if you are uncertain about performing
a firmware update yourself, take your FlashMic to your HHB dealer, who will be happy to
do it for you.
It is recommended that the internal memory is reformatted after a firmware update. See
Reformatting the Memory for further details.
For certain updates the new firmware may force a reformat, so it is most important to ensure
you have all audio and preset data saved before commencing the firmware upgrade.
To perform a firmware update, proceed as follows:
First locate the firmware folder and file. Whether you have downloaded the
firmware from the FlashMic website or have it on a CD-ROM, it will always be in a
folder called FW VER xx-xx-xx, where xx-xx-xx is the firmware version number. This
folder will contain a file called DRM85.bin, which is the firmware file itself.
Note that the firmware filename does not identify which version it is, therefore it is important
to keep it in the folder it ‘arrived in’ for identification.
Ensure that the batteries in your FlashMic are adequately charged, and change
them if there is any doubt.
NEVER start a firmware update with low batteries, as
the FlashMic may be rendered unusable if the batteries run out midway during the
update procedure.
Turn the FlashMic on, and connect it to the computer with the USB cable. The
LCD display will change to
USB, and the computer will signify its recognition of the
FlashMic in the usual way.
The FlashMic will be identified in the directory tree as an additional drive (the drive
letter will vary from machine to machine).
Drag-and-drop the DRM85.bin file to the FlashMic root (not into any of the three
folders AUDIO, CONFIG or FIRMWARE it contains).
When the file transfer is complete, unplug the FlashMic’s USB cable and switch
the FlashMic off.
Switch the FlashMic back on again; the LCD display will now show the message
UPDATE. The bargraph meter indication will start to move from left to right.
The update will continue and complete automatically. When the bargraph indication
is full, the FlashMic will either return to IDLE mode, or enter the Reformat routine
(see below).
The new firmware is now installed. Depending on the precise nature of firmware
changes in the new version, the FlashMic may now automatically enter the
Reformat routine. In this case, the display will now read FMT N. It is suggested
that the FlashMic memory is now reformatted. See Reformatting the Memory
for further details. It is recommended that a memory format is always performed
following a firmware update in any case, so if Reformat is not forced by the
upgrade procedure, please perform a Reformat manually.
•
•
•
•
•
•
•
•
•