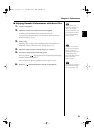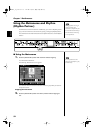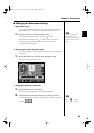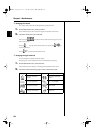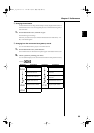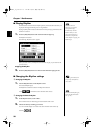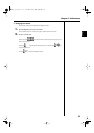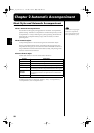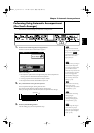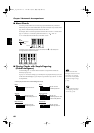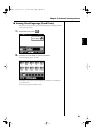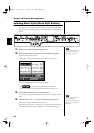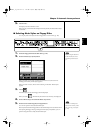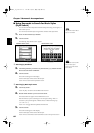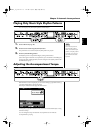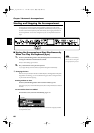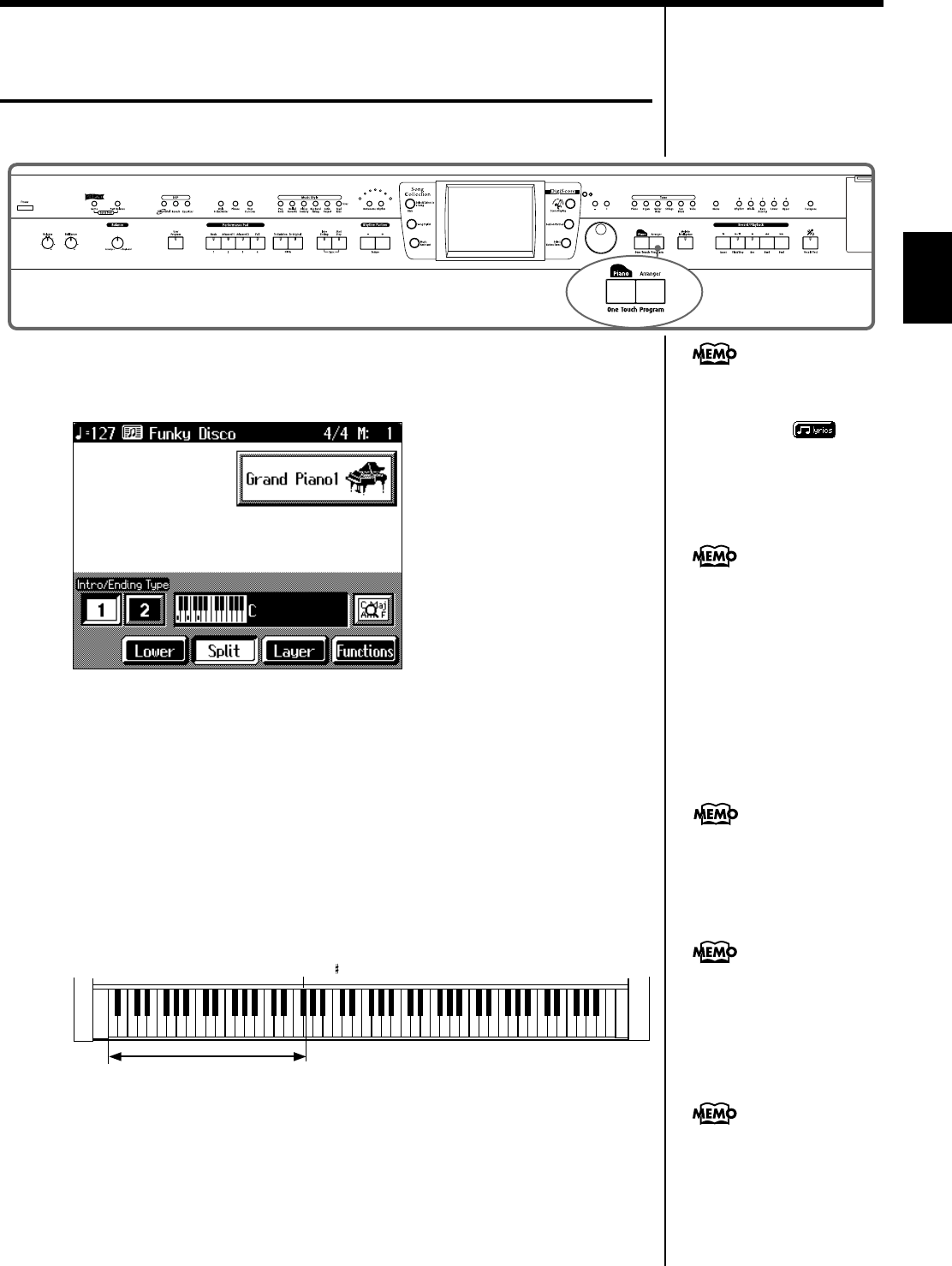
59
Chapter 2 Automatic Accompaniment
Chapter 2
Performing Using Automatic Accompaniment
(One-Touch Arranger)
Here’s how to create the settings for Automatic Accompaniment.
fig.panel2-1
1.
Press the One Touch Program [Arranger] button.
The Basic screen like the one shown below appears.
fig.d-arrbasic.eps_60
Observe the settings:
• The keyboard is split into left- and right-hand parts, with accompaniment
chords specified for the left-hand side of the keyboard.
•A tone appropriate for the selected Music Style is chosen.
• The tempo and beat for the selected Music Style is set.
2.
Play a chord on the lower-part of keyboard.
The accompaniment begins, starting from the intro.
Play chords with the left hand, and the melody with the right.
When you change chords in the left hand, the accompaniment also changes.
fig.arr-split.e
3.
Press the [Intro/Ending] button.
After the ending plays, the accompaniment stops.
When you select an internal
song or music file that includes
the lyrics data, < >
appears in the Piano screen or
Basic screen. Touch this to
display the lyrics.
Normally, when you change a
Music Style, the tempo and
tone change to selections that
go well with the selected
Music Style. If you do not want
to change the tempo and tone,
refer to “Changing Music
Styles Without Changing the
Tone or Tempo (One Touch
Setting)” (p. 156).
F
3
The range specifyed a chord
Split Point ( )
For instructions on selecting
Music Styles, refer to
“Selecting Music Styles (Music
Style Buttons)” (p. 62).
For instructions on starting
and stopping the
accompaniment, refer to
“Starting and Stopping the
Accompaniment” (p. 66).
You can change the range in
which chords are played.
Please refer to “Changing the
Keyboard’s Split Point (Split
Point)” (p. 156).
KR-17_15_e.book 59 ページ 2004年12月6日 月曜日 午後1時54分