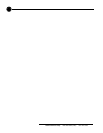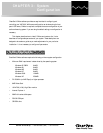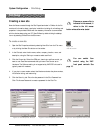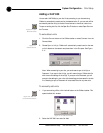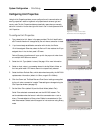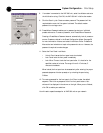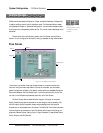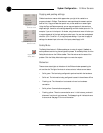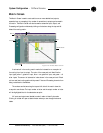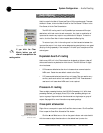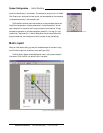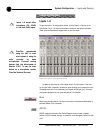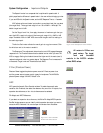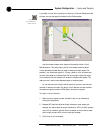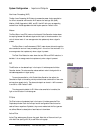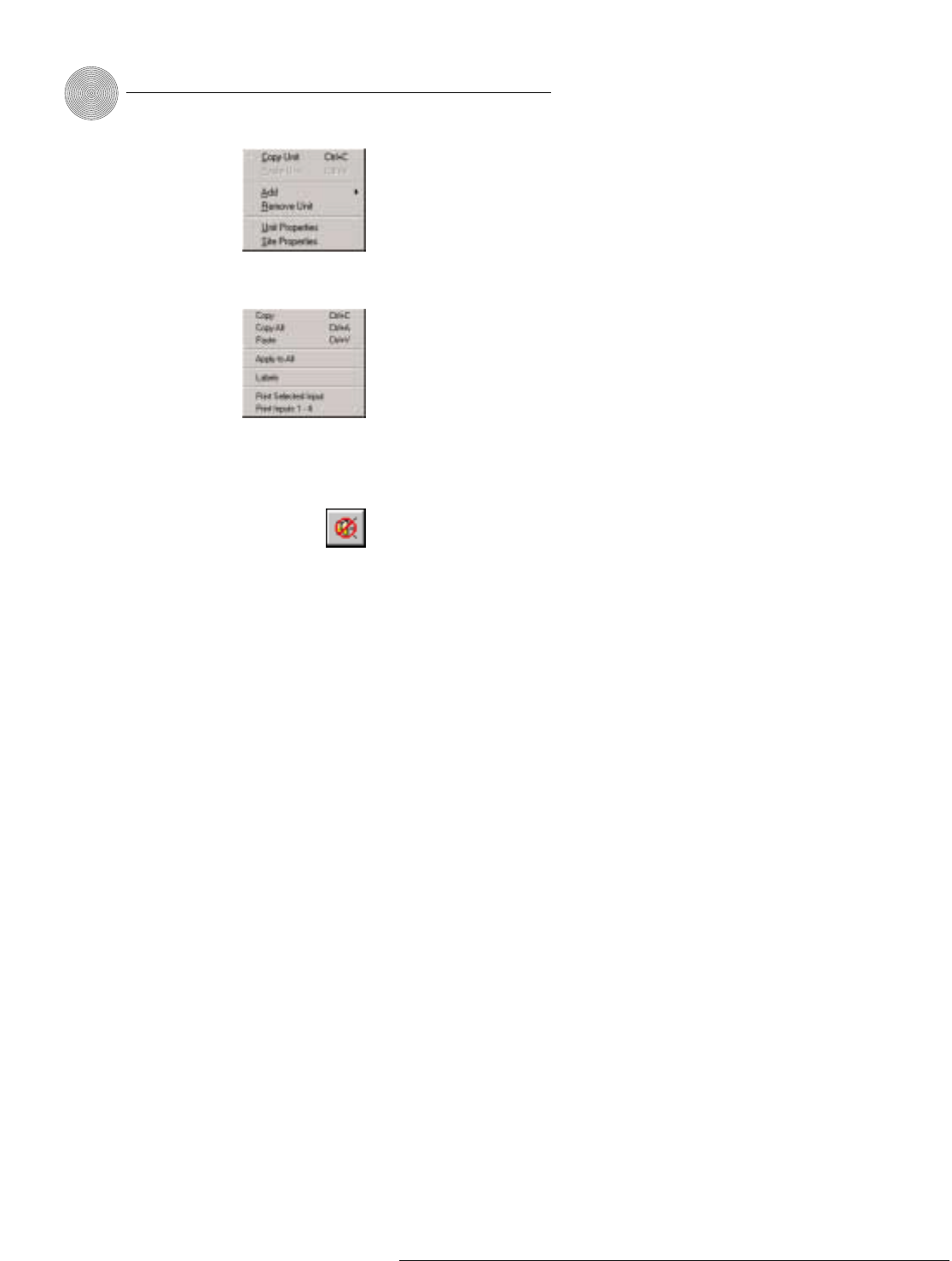
28
Technical Services Group ~ 1-800-283-5936 (USA) ~ 1-801-974-3760
System Configuration ~ G-Ware Screens
Figure 3.17. Unit
shortcut menu
Figure 3.19.
Safety Mute
Figure 3.18. Inputs 1–8
shortcut menu
Copying and pasting settings
G-Ware has shortcut menus which appear when you right-click a selection or
program window in G-Ware. These shortcut menus provide quick access to options
such as Print, Copy, and Paste that pertain only to that selection or screen region.
Using the Copy and Paste commands, you can copy and paste unit data such as a
single setting or the entire unit’s settings depending on which window you are in. For
example, if you are in the Inputs 1–8 window, using the shortcut menu will allow you
to copy and paste all of the input settings to other inputs. You can also use keyboard
shortcuts (Ctrl+C and Ctrl+V) to copy and paste settings. If you want to apply all
settings of a selected input to the rest of the inputs, select Apply to All.
Safety Mute
The Safety Mute feature in G-Ware enables you to mute all outputs if feedback or
audio problems occur during the configuration process. To use Safety Mute, click the
Safety Mute button on the G-Ware toolbar. Then find and correct the cause of the
problem. Click the Safety Mute button again to unmute the outputs.
Status bar
There are two status lights at the bottom of the G-Ware window representing the
unit and the site. The lights illuminate in various colors to indicate current status.
• Solid green. The item being configured is synchronized with the hardware.
• Solid red. The information being configured is saved in the software offline.
• Flashing red. The information is not saved or there is no hardware
connection.
• Solid yellow.
Communications are pending.
• Flashing yellow.
There is a communication error. In this instance, you should
disconnect from the unit and reconnect. The Message Log will indicate the error
that occurred. See page 75 for more information.