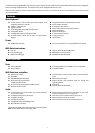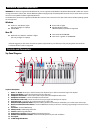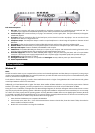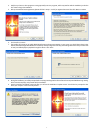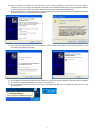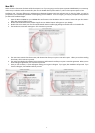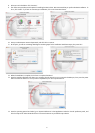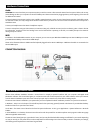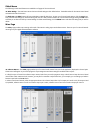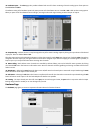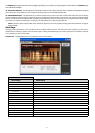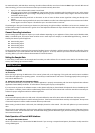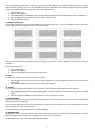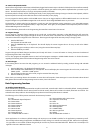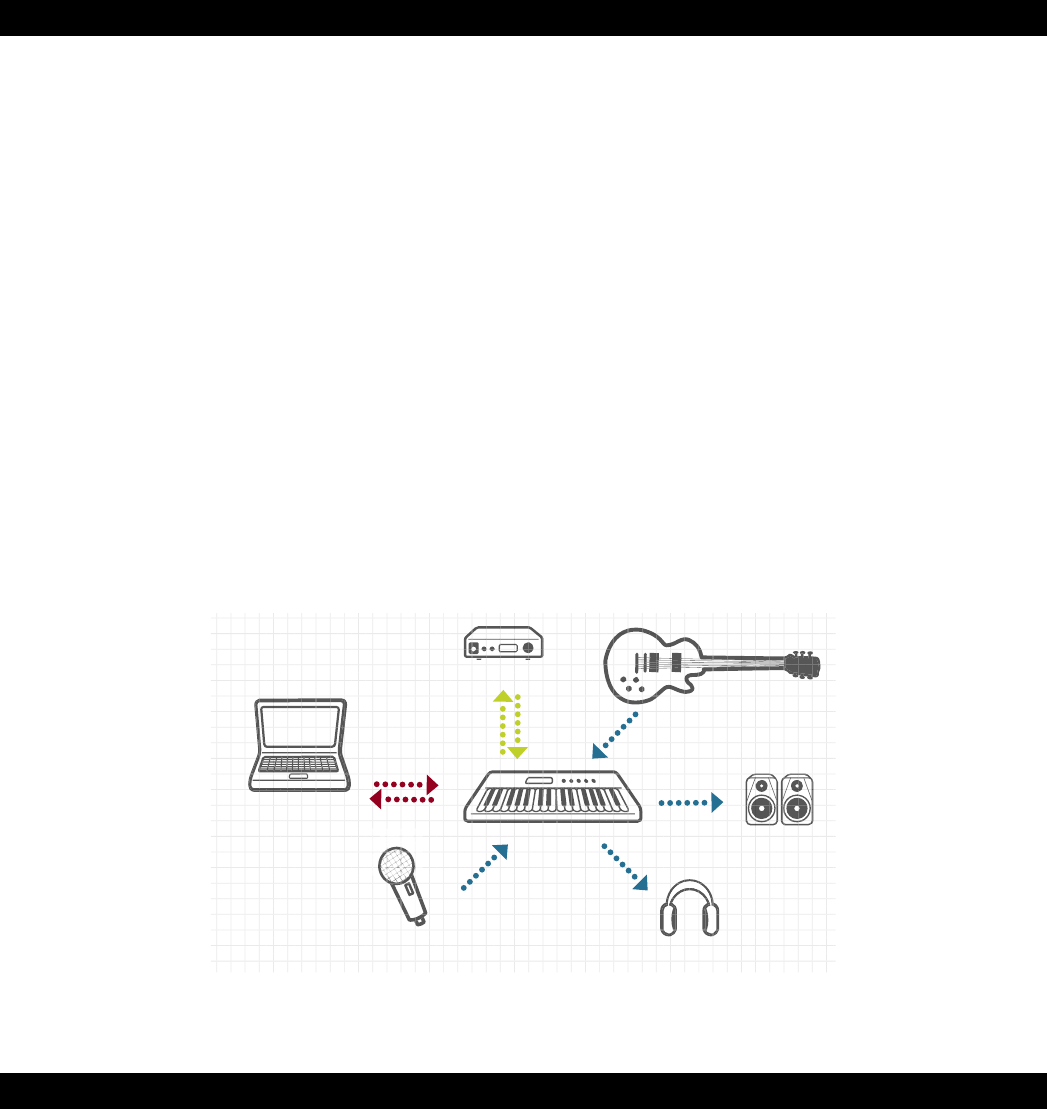
11
Hardware Connections
Audio
ATTENTION: You must shut down your computer any time you wish to connect or disconnect the Ozonic from the system. Failure to do so may
cause damage to either your computer’s or Ozonic’s FireWire ports. Please review the hot-plugging advisory at the beginning of this manual
for additional information.
Connect the Ozonic’s Line Outputs 1 and 2 to your amplifier, powered monitors or mixer. For two-channel stereo operation, the default outputs
are channels 1 and 2. (You may change this in Ozonic’s Control Panel if you desire. You can also connect the Ozonic’s four line outputs to a
standalone mixer.
Connect your headphones to the Ozonic’s headphone outputs.
Connect a microphone (using an XLR connector) or instrument (using only a TRS/TS connector) such as an electric guitar or bass to the Inst
Input Channel 2. Connect your line level analog source such as instruments or preamps, a CD deck, or turntable preamp to the Ozonics’s
analog Line Inputs 3 and 4.
MIDI
IIn addition to the FireWire MIDI connection to your computer, you can connect your MIDI device’s MIDI Output to Ozonic’s MIDI Input. Connect
your MIDI device’s MIDI Input to the Ozonic’s MIDI Output.
Shown in the illustration below is a MIDI controller keyboard plugged into the Ozonic’s MIDI input. A MIDI sound module is connected to the
Ozonic’s MIDI output.
CONNECTION DIAGRAM
The Software Control Panel
Ozonic’s driver software installation includes a Control Panel—a simple yet powerful interface with your computer and Digital Audio
Workstation software. The Control Panel gives you a software mixer with 4 virtual outputs from your audio software, and 4 input channels
from the Ozonic’s hardware inputs. Each mixer channel input pair may be routed to any of the Ozonic’s analog outputs.
The Ozonic Control Panel is installed in your system after you have completed the driver installation procedure. To open the Control Panel:
In Windows – A tiny icon in the shape of a knob will be placed in the system tray, generally located at the bottom of your Windows desktop.
Double click this icon to open the Control Panel.
On the Mac – The Ozonic Control Panel can be found in System Preferences. In OS X, go to Apple Menu > System Preferences > M-Audio
FireWire.
In either Windows or on the Mac, the Ozonic Control Panel can also be opened from an ASIO-compliant music program’s audio setup page
(ASIO not applicable to Mac OS X).
The Ozonic Control Panel gives you a great deal of control, and you may find that the default settings are sufficient for your needs. Depending
on how you record, you may never have to make an adjustment to these settings. But in the event that you want to customize your settings,
the following section explains the Control Panel in great detail.
computer
powered
monitors
Ozonic
mic
instrument
headphones
sound module
(optional)