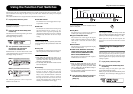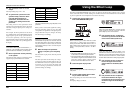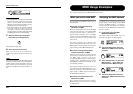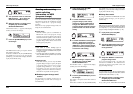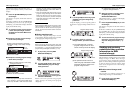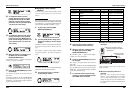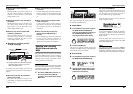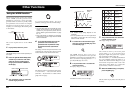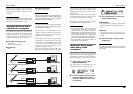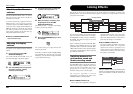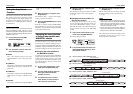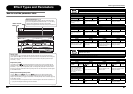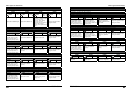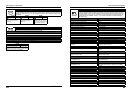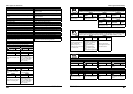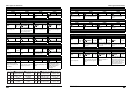Other Functions
ZOOM G9.2tt
54
Fig. 1: Signal flow during recording
Fig. 2: Signal flow during playback (1)
Fig. 3: Signal flow during playback (2)
[USB]
[USB]
[INPUT]
USB
USB
DAW
software
DAW
software
DAW
software
Effects
G9.2tt
G9.2tt
[INPUT]
[OUTPUT]
[OUTPUT]
Effects
[USB]
USB
G9.2tt
[INPUT]
[OUTPUT]
Effects
When you play your guitar in this condition, the
selected effect parameter will be modified
cyclically by the internally generated control
waveform.
NOTE
Any changes in ARRM settings will be lost when
you select a new patch. Be sure to store the patch
if you want to keep the changes (
→ p. 28).
Using the G9.2tt as audio
interface for a computer
By connecting the USB port of the G9.2tt to a
USB port on a computer, the G9.2tt can be used
as an audio interface with integrated AD/DA
converter and effects. The operating environment
conditions for this type of use are as follows.
■ Compatible operating system
• Windows XP
• Mac OS X (10.2 and later)
■ Quantization
16-bit
■ Sampling frequencies
32 kHz / 44.1 kHz / 48 kHz
HINT
With each of the operating systems listed above,
the G9.2tt will function as an audio interface simply
by connecting the USB cable. There is no need to
install any special driver software.
NOTE
The USB port of the G9.2tt only serves for sending
and receiving audio data. For MIDI messages, use
the MIDI IN/OUT connectors.
To use the G9.2tt as an audio interface for the
computer, connect the USB port of the G9.2tt to a
USB port on the computer. The G9.2tt will be
recognized as an audio interface.
In this condition, the sound of a guitar connected
to the INPUT jack of the G9.2tt can be processed
with the effects of the G9.2tt and then be recorded
on the audio tracks of a DAW (Digital Audio
Workstation) software application on the
computer (see Figure 1 below).
When performing playback with the DAW
application, the playback sound from the audio
Other Functions
ZOOM G9.2tt
55
tracks is mixed with the guitar sound processed
by the effects of the G9.2tt and appears at the
OUTPUT jack of the G9.2tt (see Figure 2 on the
previous page).
If required, the guitar signal after effect processing
can be muted during playback (see Figure 3 on the
previous page). For details, see next section.
For details on recording and playback, refer to the
documentation of the DAW application.
NOTE
• If the DAW application has an echo back
function (input signal during recording is
supplied directly to an output), this must be
disabled when using the G9.2tt with the direct
output enabled. If recording is carried out with
the echo back function on, the output signal
may sound as if processed by a flanger effect,
or the direct output signal may sound delayed.
• Use a high-quality USB cable and keep the
connection as short as possible.
Muting the direct output
when using a USB
connection
When the G9.2tt is connected to a computer and
used as an audio interface, the signal appearing at
the OUTPUT jack after effect processing may be
muted if required. To do this, proceed as follows.
1. In play mode, press the [AMP
SELECT/SYSTEM] key.
The AMP SELECT/SYSTEM menu for
parameters that apply to all patches appears.
2. Turn the [TYPE] knob to bring up the
indication "USB Monitor" (output
mode when USB connection is used)
on the display.
3. Turn parameter knob 1 to select one
of the following settings.
● USB+DIRECT
The signal after effect processing appears at the
OUTPUT jack also when USB connection is
used.
● USB Only
The signal after effect processing at the
OUTPUT jack is muted when USB connection
is used.
4. When the setting is complete, press
the [EXIT] key.
HINT
The USB Monitor setting is reset to the default
condition (USB+DIRECT) when power is turned off
and on again.
¡FRONT
FRONT
AMP Select 1/28
AMP Select 1/28
¡USB+DIRECT
USB+DIRECT
USB Monitor 3/28
USB Monitor 3/28