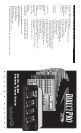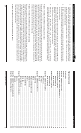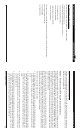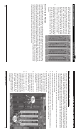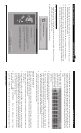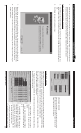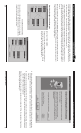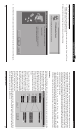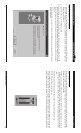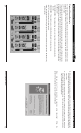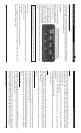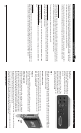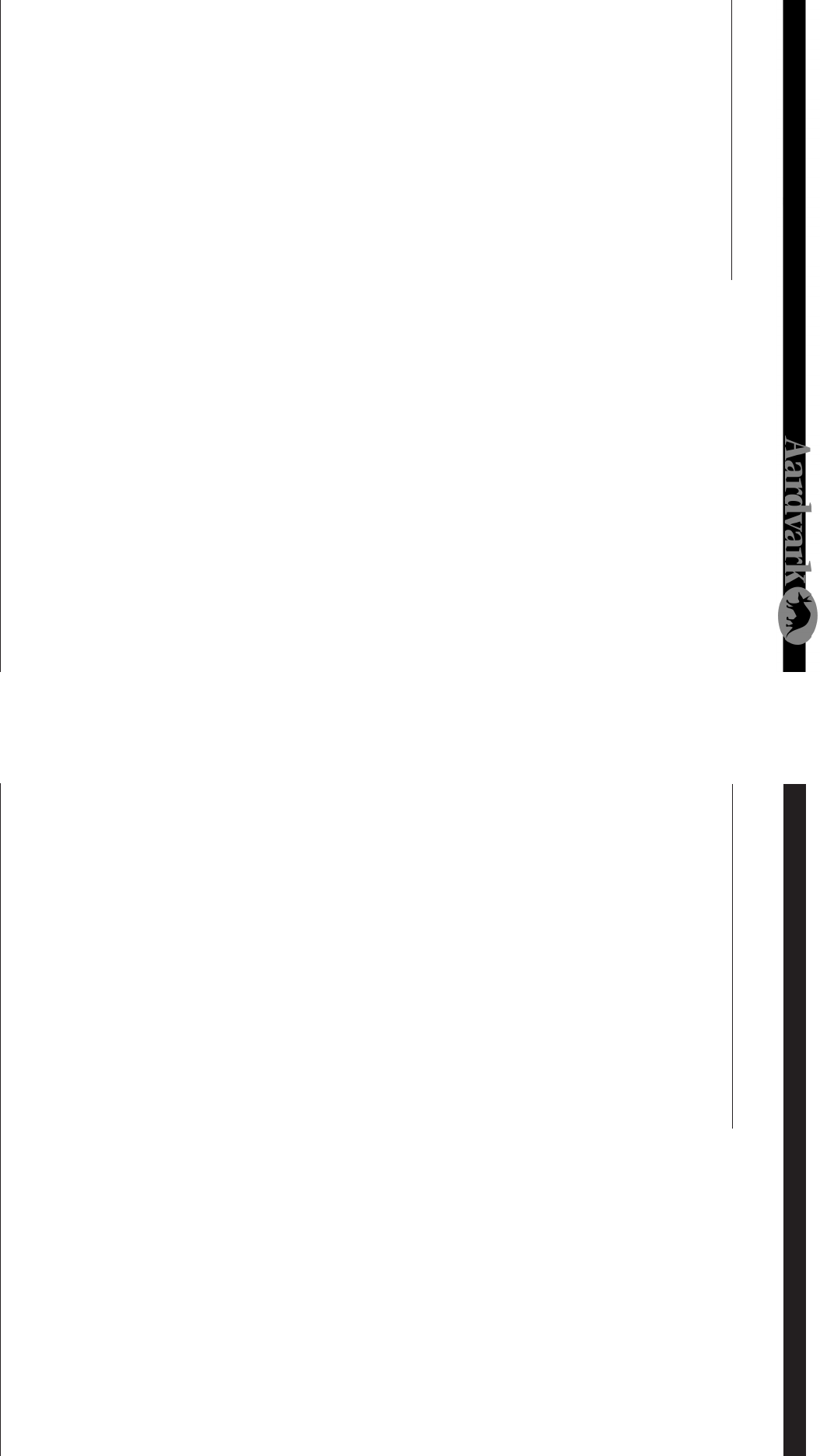
Direct Pro 24/96 Owner’s Manual
THE DIRECT PRO 24/96 SYSTEM
The Direct Pro 24/96 box should contain all of the following items:
• 1 Direct Pro 24/96 PCI host card
Connects directly to the motherboard of your computer
• 1 Direct Pro 24/96 Interface Box
• 1 6’ shielded 25-pin cable
• 1 Direct Pro Driver CD-ROM
• 1 Digital Audio Software CD-ROM
• 1 Direct Pro 24/96 Manual
If any items are missing or damaged, please contact your dealer or Aardvark Customer Support.
Email: Support@aardvark-pro.com
Tel: 734-665-8899
Fax: 734-665-0694
4
Direct Pro 24/96 Components Troubleshooting Guide
33
DIRECT PRO TROUBLESHOOTING GUIDE
Should you run into any difficulties with your Direct Pro 24/96, please consult this section. Although most
problems are easily rectified this way, do not hesitate to contact Aardvark Technical Support, or check our
website for up to date information.
Problem: Unable to achieve full 4 input/6 output performance.
In order to get the most out of the Direct Pro 24/96, you should have at least a 166 MHz processor with
64 MB of RAM and a Mode 4 EIDE hard drive. In addition, your motherboard should be PCI 2.1 compli-
ant, and your graphics card should be AGP or PCI with a minimum of 2MB DRAM, VRAM or WRAM.
Many performance problems can be attributed to poor throughput stemming from an older motherboard
or standard IDE hard drive. If your system does not exceed the minimum recommended requirements,
consider upgrading as soon as you can. Audio software requires a great deal of power, and many older
machines simply cannot handle it.
Another possible cause of poor performance is using your system for a wide variety of applications. It is
best to dedicate your system to audio as much as possible, avoiding shell extensions such as Internet
Explorer, Microsoft Office, Norton Navigator, and background virus scanners. These, and many other
programs, have elements running at all times, taking up valuable resources. Press Ctrl-Alt-Del to see
what programs are running in the background. You may be surprised!
Here are some tips for optimizing your workstation:
1. In Start Menu/Programs/Accessories/System Tools, select Disk Defragmenter (unless you have
another defragmentation program such as Norton SpeedDisk). Select all of your hard drives and
defragment them. This procedure should be repeated at least once a week for optimal disk perfor-
mance
2. In Start Menu/Settings/Control Panel, select System and click on the Performance tab. Click the
File System button and set Typical Role of This Machine to Network Sever. Read ahead optimization
should be set to Full. Click the Troubleshooting tab, activate Disable write-behind caching for all
drives with a check mark and click OK. This will reduce the possibility of data corruption following a
crash.
3. If you are using a Matrox PCI graphics card, click the Graphics button and set Hardware Accelera-
tion to the third setting (Most accelerator functions). This will reduce the potential loss of PCI through-
put to the graphics card.
4. Still in the System Performance area, click the Virtual Memory button and activate Let me specify
my own virtual memory settings. Choose the hard disk with the best performance, set the minimum
to 50 MB (making sure there is at least 75 MB available), leaving the maximum alone. This will
greatly reduce “swap file thrashing”, and improve overall system performance.