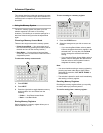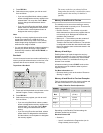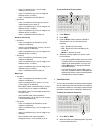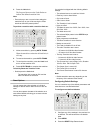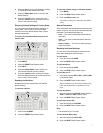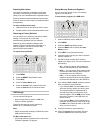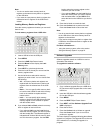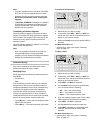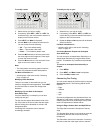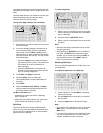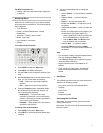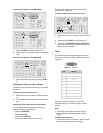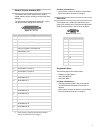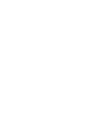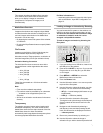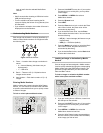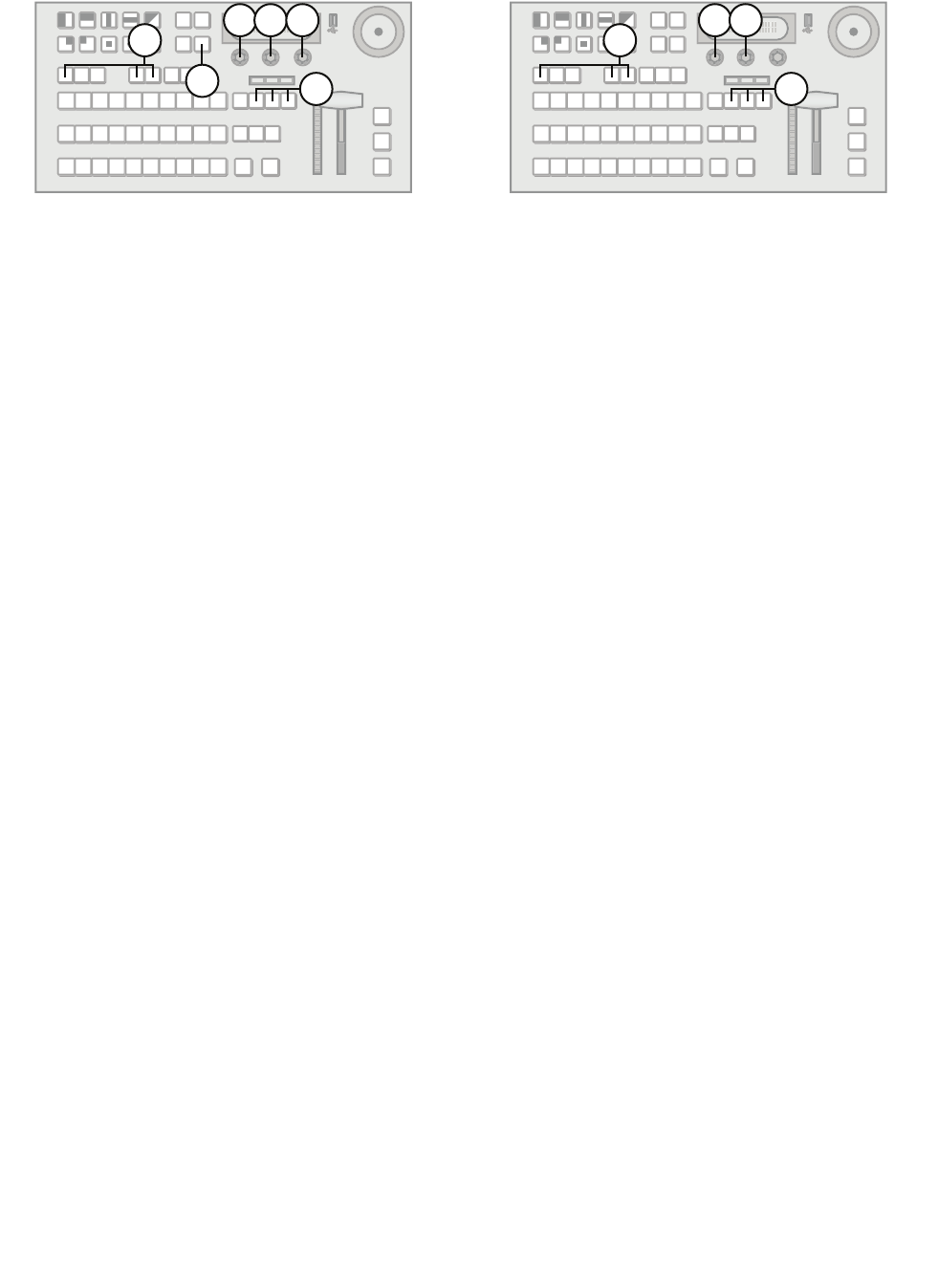
31
To modify a mask:
1. Select the key you wish to modify.
2. If necessary, press KEY 1, KEY 2, or KEY 3 to
include the key in the next transition and have it
display on the Preview monitor.
3. Press NEXT until Mask is displayed.
4. Use the Mask knob to select the mask source.
You can choose from the following:
• Off — This is the default setting.
• Box — This creates a box mask.
• Pattrn — This creates a pattern mask.
5. Press the M-Frce knob to force the area inside
the mask region to the foreground. Press again
to return the mask to normal.
6. Press the M-Inv knob to invert the mask. Press
again to return the mask to normal.
Note:
• The wash pattern and the key pattern mask are
shared. Any adjustments affect both patterns.
For More Information on...
• selecting keys, refer to the section “Selecting
Keys” on page 19.
Modifying Other Attributes
There are a number of other attributes you can
modify to change the mask appearance. Press NEXT
and use the knobs to access and change other
attributes.
Modifying Clip and Gain for Unshaped
Auto-Select Keys
If an Auto-Select key is unshaped, you can also
modify clip and gain.
The Clip function adjusts the threshold level of the
key. Only areas of the source video that are higher
than the setting of the threshold cut a hole in the
background video.
Increasing Gain causes the color to become
increasingly saturated.
To modify the clip or gain:
1. Select the key you wish to modify.
2. If necessary, press KEY 1, KEY 2, or KEY 3 to
include the key in the next transition and have it
display on the Preview monitor.
3. Rotate the Clip and Gain knobs until the desired
effect is achieved.
For More Information on...
• selecting keys, refer to the section “Selecting
Keys” on page 19.
Converting Between Shaped and Unshaped
Auto-Select Keys
You can convert an unshaped Auto-Select Key to a
shaped Auto-Select Key by using the Make Linear
function. This defaults any modifiers to the selected
key.
To convert an unshaped Auto-Select Key to
shaped:
1. Press MENU.
2.
Press NEXT until Make Linear is displayed.
3. Press the Make Linear knob.
Chroma Key Fine Tuning
You can control aspects of the Chroma Key using the
Chroma Key menus. The following effects can be
adjusted:
• Edge
• Shadow
•Gain
•Spill
Chroma key adjustments are persistent and are not
affected by a soft reset or switcher reboot. However,
initializing the Chroma or performing a factory reset
returns all adjustments to default values.
Using the Edge, Shadow, Gain and Spill Effects
The Edge effect controls the sharpness of the key
edge.
The Shadow effect allows you to include or removed
any shadows that are cast on the Chroma Key
background.
The Gain effect controls color saturation. Increasing
the Gain causes the video signal colors to become
4 5
6
3
1
2
3 3
1
2