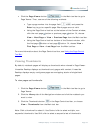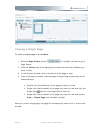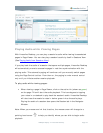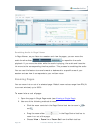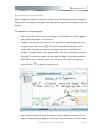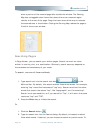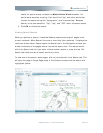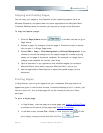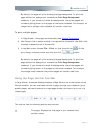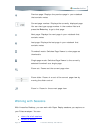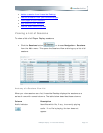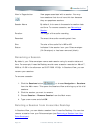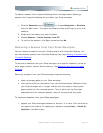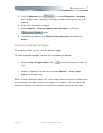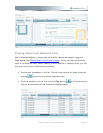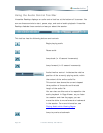By default, the page will print showing the page background. To print the
page without the background, uncheck the Print Page Background
checkbox. If you choose to include the background, the printed pages will
include anything shown on the pages of the actual notebook. For example, an
image from a college-ruled notebook will contain ruled lines.
To print multiple pages:
1. In Page Viewer, view pages as thumbnails (see Viewing Thumbnails)
2. Use Control-click to select multiple, non-sequential thumbnails. Use Shift-click
to select a sequential set of thumbnails.
3. In the Main menu, choose File > Print, or click the print icon
. On the
print dialog, choose a printer and click the Print
button.
By default, the page will print showing the page background. To print the
page without the background, uncheck the Print Page Background
checkbox. If you choose to include the background, the printed pages will
include anything shown on the pages of the actual notebook. For example,
the college-ruled notebook the printed pages will contain ruled lines.
Using the Page Control Tool Bar
In Page Viewer, Livescribe Desktop displays a Page Control bar at the bottom of the
Content window. You can use these controls to page through your notebook, go to
specific pages, activate thumbnail or single page modes, and zoom into or out of a
viewed page.
This tool bar has the following buttons and controls:
First page: Displays the first page in your notebook that
contains notes.
2BPaper Replay in Livescribe Desktop Page 31