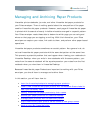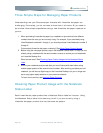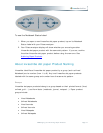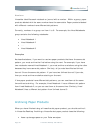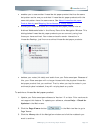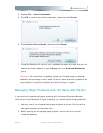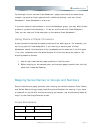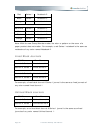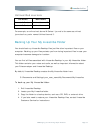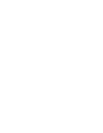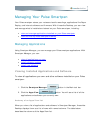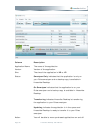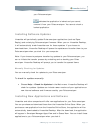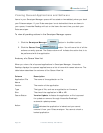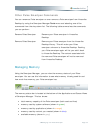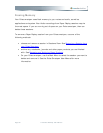Viewing Queued Applications and Software
Items in your Smartpen Manager queue will be acted on immediately when you dock
your Pulse smartpen. If your Pulse smartpen is not docked but there are items in
your queue, Livescribe Desktop will act on the items the next time you dock your
Pulse smartpen.
To view all pending actions in the Smartpen Manager queue:
1. Click the Smartpen Manager button in the Main tool bar.
2. Click the Queue View
button. You will see a list of all the
actions currently queued. The Status column will indicate the action that is to
be performed with the application.
Anatomy of a Queue View List
When you view a list of queued applications in Smartpen Manager, Livescribe
Desktop displays the queued applications as a list of rows with named columns. The
table below describes the columns of the Queue View list.
Column Description
Application/File
Name
The name of the application or file
Version The version of the application
Type The type of file, such as an application or firmware
Size The size of the application in MB or KB
Queue Status Version Update indicates the application or file is queued
for update or removal through Livescribe Desktop's
automatic update process.
Action
indicates the application is locked and you cannot
remove it from your Pulse smartpen. You cannot unlock a
locked application.
Page 58 Livescribe Desktop User Manual