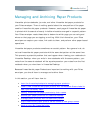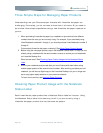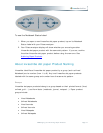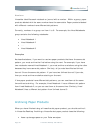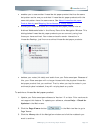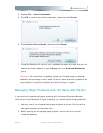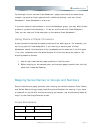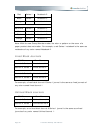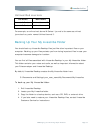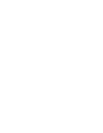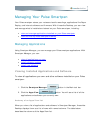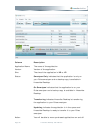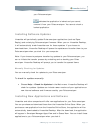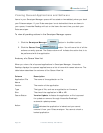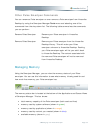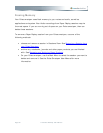your Pulse smartpen.
indicates the application is locked and you cannot
remove it from your Pulse smartpen. You cannot unlock a
locked application.
Installing Software Updates
Livescribe will periodically update Pulse smartpen applications (such as Paper
Replay) and underlying Pulse smartpen firmware. When you run Livescribe Desktop,
it will automatically check livescribe.com for these updates. If you choose to
download them, Livescribe Desktop will queue the updates and transfer them to your
Pulse smartpen when you dock it to your computer.
Note: If you choose to postpone transferring updates to your Pulse smartpen, you
can re-initiate the transfer process by undocking and re-docking your Pulse
smartpen. Livescribe Desktop will prompt you to transfer the queued items.
Manually Checking for Updates
You can manually check for updates to your Pulse smartpen.
To check for updates manually:
• Choose Help > Check for Updates in the Main menu. Livescribe Desktop will
check for updates. Updates can include newer versions of your applications or
new internal software and firmware used by your Pulse smartpen.
Installing New Applications and Software
Livescribe and other companies will offer new applications for your Pulse smartpen.
You can purchase and download these from the Livescribe Online Store. When you
purchase a new application from the Livescribe Online Store, the application will be
automatically downloaded to Livescribe Desktop. After the download, the application
will appear in Smartpen Manager Apps View and in Queue View. You can install these
applications to your Pulse smartpen when you dock it.
5BManaging Your Pulse Smartpen Page 57