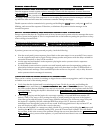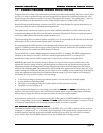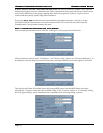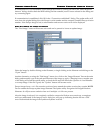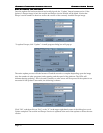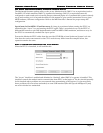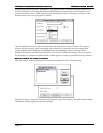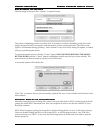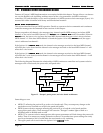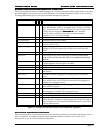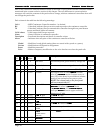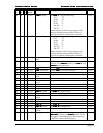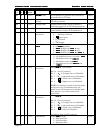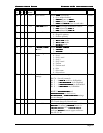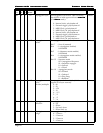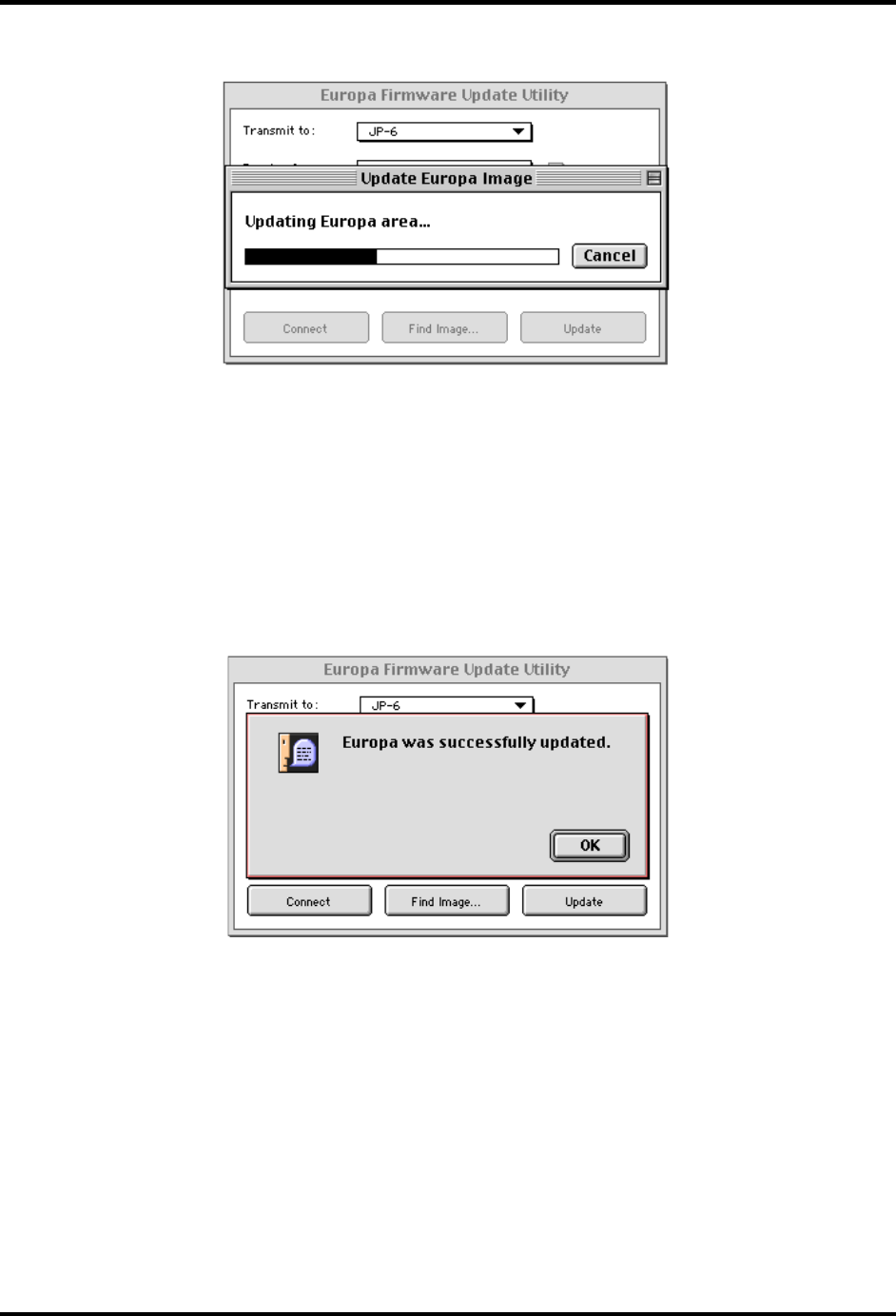
Europa User Guide
Europa User GuideEuropa User Guide
Europa User Guide
Europa Firmware Update Utility
Europa Firmware Update Utility Europa Firmware Update Utility
Europa Firmware Update Utility
Page 55
Step 3: Update the Jupiter 6
Step 3: Update the Jupiter 6Step 3: Update the Jupiter 6
Step 3: Update the Jupiter 6
Once the image is selected, click “Update” to update Europa:
The process of updating can take anywhere from 15 seconds to a minute, depending on the size of the
image, the speed of the host computer, and the number of other running processes. The LEDs on the
Jupiter 6 will shimmer during updating – this is normal! If any errors occur during the update, a window
will pop up indicating the failure.
To cancel the update process, click the “Cancel” button AND CONTINUE HOLDING THE MOUSE
BUTTON DOWN until the “Cancel” button is highlighted (which may take up to three seconds). The
mouse button can then be released, and the process will cancel.
A successful update will look like this:
Click “OK” to continue. Europa was successfully updated! The new version number will be shown in the
main window.
Additional Notes on the Macintosh EFUU
Additional Notes on the Macintosh EFUUAdditional Notes on the Macintosh EFUU
Additional Notes on the Macintosh EFUU
Manually setting the firmware image file's creator and type codes both to 'EFUU' should result in the file
getting the official EFUU document icon. This is not required in order to use the file with EFUU, but it
does help aesthetics.
EFUU Doesn't support opening the image file by double-clicking the file's icon or by file drag-and-drop.
However, double-clicking the file's icon will open EFUU, as will file drag-and-drop - only if the file's
creator has been set to 'EFUU'. In any case, the Find Image button will still need to be used to open the
Europa image file.