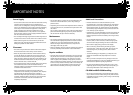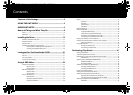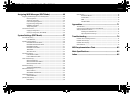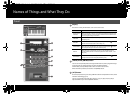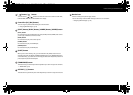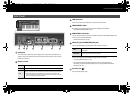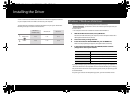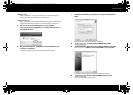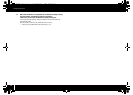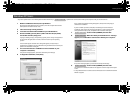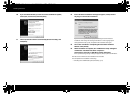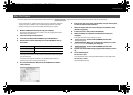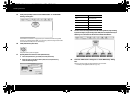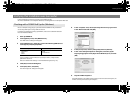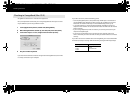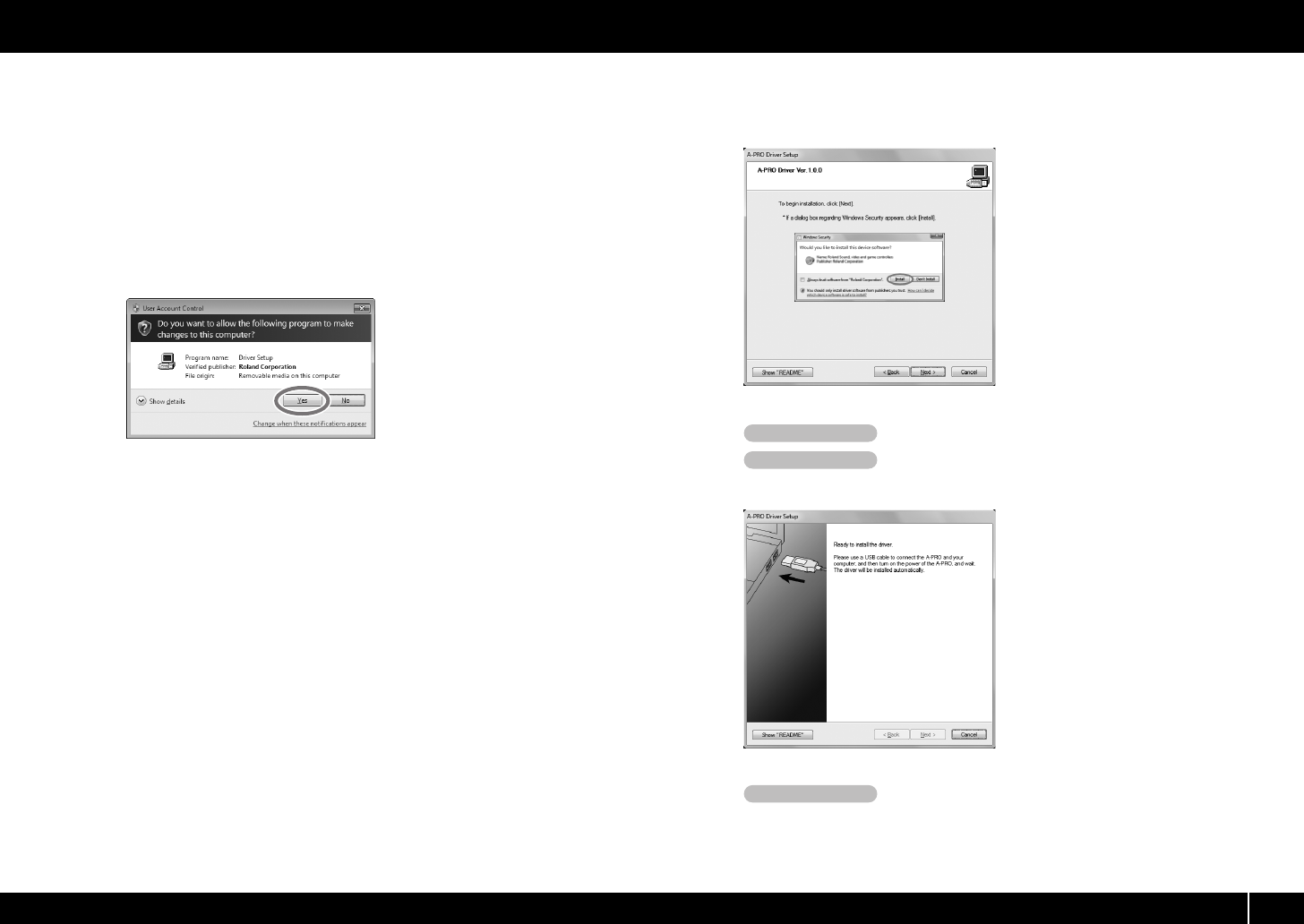
13
Installing the Driver
Windows 7 users
Open “Control Panel,” click “System and Security,” and then click [System].
If the Control Panel shows the icon view, click [System].
Windows Vista users
Open “Control Panel,” click [System and Maintenance], and then click [System].
If the Control Panel shows the classic view, double-click the “System” icon.
5 A user account control confirmation screen will appear.
Click [Yes] if you’re using Windows 7, or click [Continue] if you’re
using Windows Vista.
fig.win7uac_e.eps
6 The screen will indicate “A-PRO Driver will be installed on your
computer.” Click [Next].
If any other message appears, proceed as directed by the message.
7 To begin the installation, click [Next] once again. Installation will
begin.
fig.win7securitya-e.eps_36
If a Windows security dialog box appears, click [Install].
8 Turn the A-PRO’s [POWER] switch OFF.
9 When the screen indicates “Ready to install the
driver,” use a USB cable to connect the A-PRO to your computer.
fig.win7drv3-e.eps_36
If any other message appears, proceed as directed by the message.
10 Set the A-PRO’s [POWER] switch to USB.
The driver will be installed automatically.
Operation of the A-PRO
Operation of the A-PRO
Operation of the A-PRO
A-300_500_800C_e.book 13 ページ 2010年2月22日 月曜日 午後9時13分