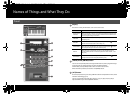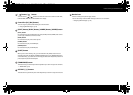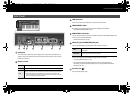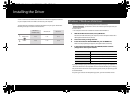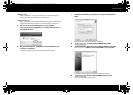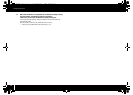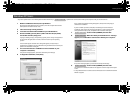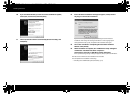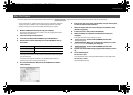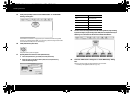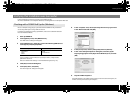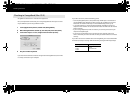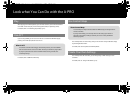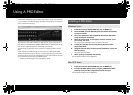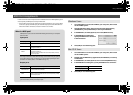16
Installing the Driver
10 If you are asked whether you want to connect to Windows Update,
choose [No, not this time] and click [Next].
fig.xpwupd-e.eps
11 Choose [Install the software automatically (Recommended)], and
click [Next].
fig.xpdrv6-e.eps
12 If the “Hardware Installation” dialog box appears, click [Continue
Anyway] to continue the installation.
fig.xpdrv7-e.eps
If you are unable to proceed, click [OK] in the dialog box to terminate the
installation. Then change the setting as described in “Driver signing option
settings (Windows XP)” (p. 80), and perform the installation once again.
13 The screen will indicate “Completing the Found New Hardware
Wizard.” Click [Finish].
14 When installation is complete, the “A-PRO Driver Setup” dialog box
will indicate “Installation has been completed.”
Click [Close] to close the “A-PRO Driver Setup” dialog box.
If the “System Settings Change” dialog box appears, click [Yes] to restart Windows.
Now let’s check to make sure that installation was successful.
This completes driver installation and settings.
➝ “Checking with a SONAR Soft Synths (Windows)” (p. 19)
A-300_500_800C_e.book 16 ページ 2010年2月22日 月曜日 午後9時13分