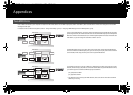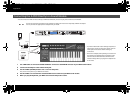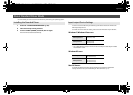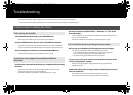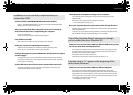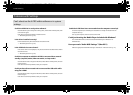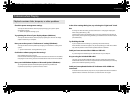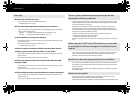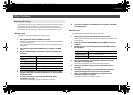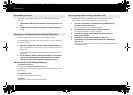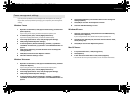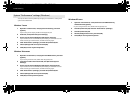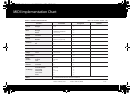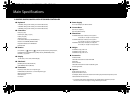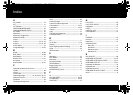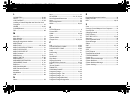79
Troubleshooting
Your computer may fail to correctly recognize the A-PRO if the driver could not be installed
according to the specified procedure. If so, you’ll need to delete the driver that was
detected by mistake. Use the following procedure to remove the driver, and then install
the driver once again according to the procedure given in “Installing the Driver” (p. 12).
Windows users
The displayed content may differ depending on your system.
1 Start up Windows with the A-PRO disconnected.
Make sure that all USB cables other than those for a USB keyboard and USB mouse
(if used) are disconnected.
Log on using a user name whose account type is computer administrator (such as
Administrator).
2 Insert the included A-PRO CD-ROM into your computer’s CD-ROM
drive.
3 On the CD-ROM, navigate to the following folder and double-click
[Uninstal].
4 If you’re using Windows 7 or Windows Vista, a user account control
dialog box will appear. Click [Yes] for Windows 7, or click [Continue]
for Windows Vista.
5 The screen will indicate “The installed A-PRO Driver will be
uninstalled.” Click [OK].
If any other message appears, proceed as directed by the message.
6 The screen will indicate “Uninstallation was completed.” Click [OK]
to restart Windows.
Mac OS X users
The displayed content may differ depending on your system.
1 Start up your computer with all USB cables disconnected.
Make sure that all USB cables other than those for a USB keyboard and USB mouse
are disconnected.
2 Insert the included A-PRO CD-ROM into the CD-ROM drive of your
computer.
3 Double-click one of the following icons on the CD-ROM to start up
the uninstaller.
4 The screen will indicate “This uninstalls A-PRO driver from this
Macintosh.” Click [Uninstall].
If any other message appears, proceed as directed by the message.
5 The screen will indicate “Are you sure to uninstall the driver?”
Click [OK].
6 An Authenticate dialog box or the dialog that asks to type your
password will appear. Enter the password and click [OK].
7 The screen will indicate “Uninstallation is completed.” Click
[Restart] to restart your computer.
It may take some time for the computer to restart.
Other Problems
Removing the driver
OS Installer
Windows 7 Open the folders [Driver] and then [Win7]
Windows Vista Open the folders [Driver] and then [Vista]
Windows 7 64-bit edition Open the folders [x64Driver] and then [Win7]
Windows Vista 64-bit edition
Open the folders [x64Driver] and then [Vista]
Windows XP Open the folders [Driver] and then [XP]
OS Installer
Mac OS X 10.6 or later [APRO_Uninstaller] (/Driver/10.6)
Mac OS X 10.5 or earlier [APRO_Uninstaller] (/Driver/10.4_10.5)
A-300_500_800C_e.book 79 ページ 2010年2月22日 月曜日 午後9時13分