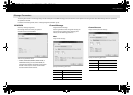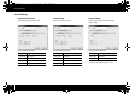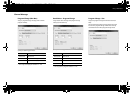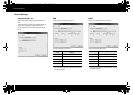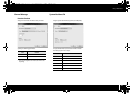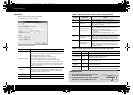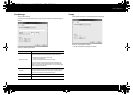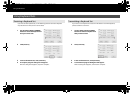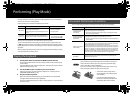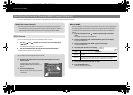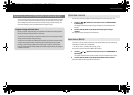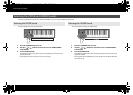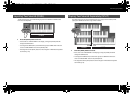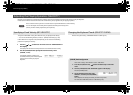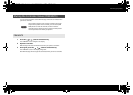41
Performing (Play Mode)
Use Play mode when you want to play the A-PRO’s keyboard or use its controllers to
control your software or sound modules.
Broadly speaking, the A-PRO has the following two modes.
When you turn on the power, the A-PRO will start up in Play mode.
To return from Edit mode to Play mode, you can either press the [ACT] button and
[ ] button simultaneously, or hold down the [SHIFT] button and press the [SPLIT]
button ([BS] button). In this case, the settings you were in the process of making will be
discarded.
When you play the keyboard in Play mode, note messages will be transmitted, causing
your sound module to produce sound.
1 Specify the A-PRO’s current channel (MIDI transmit channel).
Set the A-PRO’s MIDI transmit channel to match the MIDI receive channel of your
sound module.
Setting the MIDI transmit channel is explained in “Specifying the Current Channel
(MIDI Transmit Channel)” (p. 42).
2 Use the A-PRO to select a sound on your sound module.
Selecting a sound on your sound module is explained in “Selecting Sounds
(PROGRAM CHANGE/BANK)” (p. 43).
3 Play the A-PRO’s keyboard.
When you’ve finished making settings, play the keyboard in Play mode; MIDI
messages will be transmitted to your application.
* Since the A-PRO keyboard does not contain a sound generator, it cannot produce
sound on its own.
Here are some of the functions you will find convenient when you’re performing.
Moving the bender lever toward the left while you play will lower the
pitch, and moving it toward the right will raise the pitch. This effect is
called “pitch bend.” Moving the lever away from yourself will apply
vibrato. This effect is called “modulation.”
If you move the lever to left or right and simultaneously move it away
from yourself, both effects will apply at the same time.
fig.PitchBend-e.eps
* The amount of pitch change (bend
range) depends on the settings of your
sound module.
* If you assign a MIDI message to the
bender lever, the pitch bend effect and
modulation effect will be disabled.
Mode Explanation To select
Play mode
This is the mode in which you play the keyboard
and operate the controllers.
MIDI messages will be transmitted by each con-
troller.
1. Turn on the power.
2. Exit EDIT mode.
Edit mode
(p. 48, p. 57)
This is the mode in which you assign MIDI mes-
sages to each controller, or make system settings.
1. From PLAY mode, press the
[ACT] button and [ ]
button simultaneously.
Playing the Keyboard
Convenient Performance Functions
Function Explanation
Changing the pitch of
a sounding note
(Pitch Bend)
Moving the bender lever to the left or right will transmit pitch bend mes-
sages, causing the pitch to change slightly.
* The range of the pitch change (“bend range”) will depend on the set-
tings of your sound module.
Applying modulation
to a sounding note
(Modulation)
Moving the bender lever away from yourself will transmit modulation
messages (CC#01), applying a vibrato effect to the sound.
* The way in which the sound changes will depend on the settings of your
sound module.
Switching the octave
(Octave Shift)
You can use the OCTAVE [–] [+] buttons to raise or lower the keyboard’s
pitch range in steps of an octave (Octave Shift). Use this when you want to
shift the keyboard’s pitch range upward or downward.
Pressing the OCTAVE [–] button once will lower the pitch by one octave.
Pressing it again will lower the pitch by another octave. You can adjust this
setting in a range of -4–5 octaves. Depending on the current octave shift
setting, the OCTAVE [–] or OCTAVE [+] button will light. By pressing the
OCTAVE [–] and OCTAVE [+] buttons simultaneously, you can reset the oc-
tave shift value to 0, restoring the keyboard to its original pitch.
Changing the pitch
(Transpose)
If you press the [TRANSPOSE] button to turn it on, the pitch will be shifted
by the number of semitone steps you specified using the EDIT mode
TRANSPOSE setting (p. 62).
Pitch bend eect Modulation eect
A-300_500_800C_e.book 41 ページ 2010年2月22日 月曜日 午後9時13分