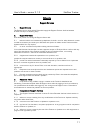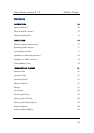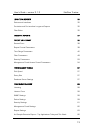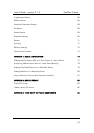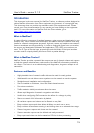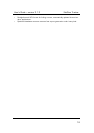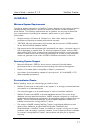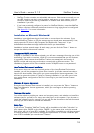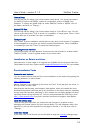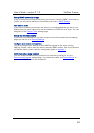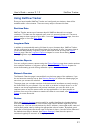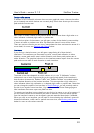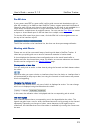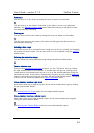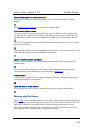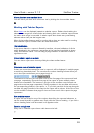User’s Guide – version 3.1.3 NetFlow Tracker
19
C
ustom Setup
You will only see this dialog if you chose custom setup above. You should see options
for NetFlow Tracker and MySQL, unless an unsupported version of MySQL was
detected. To change the install folder for either NetFlow Tracker or MySQL, click on
t
he feature and then on “Change…”.
Select HTTP Port
You will only see this dialog if you chose custom setup or if port 80 is in use. You can
choose a port and press “Test” to check if it is available, or simply press “Next >” which
will not allow you to proceed if the port is unavailable.
Ready to Install
Click “Install” to start. Installation should take no more than a few minutes; if it appears
to have stopped for a long time you should contact Fluke Networks. When installation
is complete you can click “Finish” to close the install program.
Accessing the web front-end
The install program will have placed a shortcut to the web front-end in a folder called
“NetFlow Tracker” in the Programs section of your start menu.
Installation on Solaris and Linux
Instructions for a fresh install or an upgrade are available with the program files from
Fluke Networks’ web site. Please contact support@flukenetworks.com
for more details.
Post-installation Tasks
Access the web front-end
You can access the web front-end from any workstation on the network by opening the
following address in a web browser:
http://address:port
Where “address” is the address of the server and “port” is the http port you chose, or
80 if you didn’t choose a port.
Note that the web browser must support Java applets; when you installed the Java
Runtime Environment it will have set up any browsers on the server with this capability,
but you may find that other machines on your network do not display applets correctly,
especially those running Windows XP. You can easily download the Java Plug-in from
http://www.javasoft.com
if you find a browser that does not support Java applets.
Open the settings page
The first thing you’ll see when you access the web front-end is a splash screen
displaying the product version and your licence details. This will disappear after a few
seconds, or you can click anywhere on the page to dismiss it. You can then click on
“Settings”.
Install your licence
If you have a full or trial licence you should install it using the Licensing
settings page.