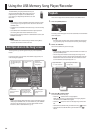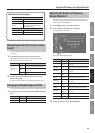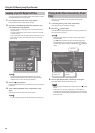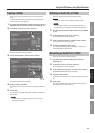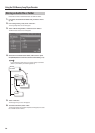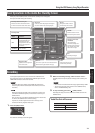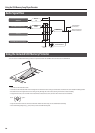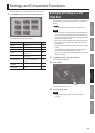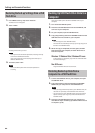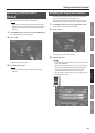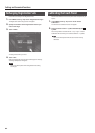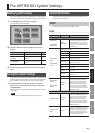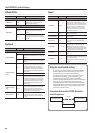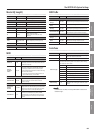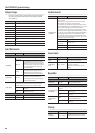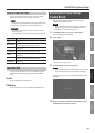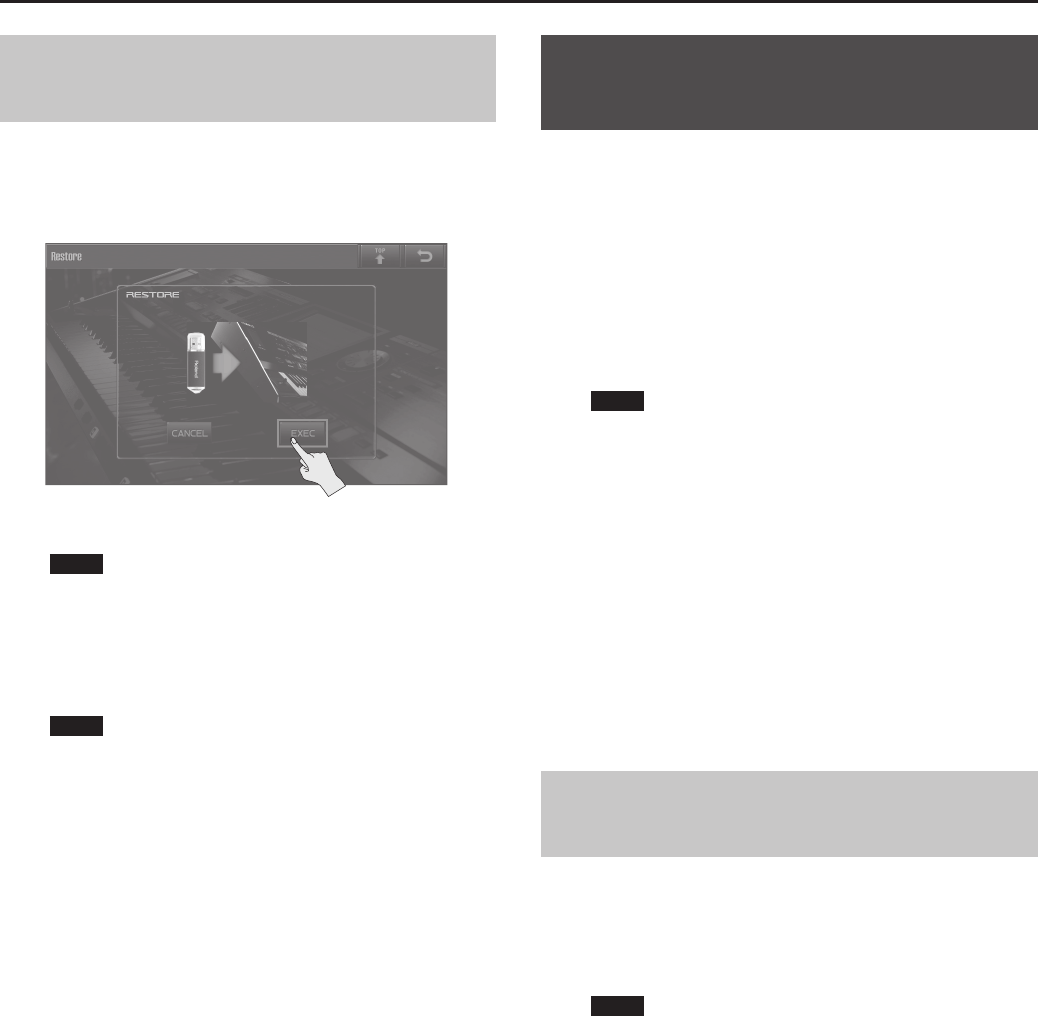
Settings and Convenient Functions
80
Restoring Backed-up Settings from a USB
Flash Drive
1. In the MENU screen (p. 34), touch <Restore>.
The Restore screen will appear.
2. Touch <EXEC>.
A message will ask “Are you sure?”
NOTE
When you execute the Restore operation, all settings currently
saved in the JUPITER-80 will be lost.
If you want to keep the current settings, back them up to a
dierent USB ash drive.
3. To execute, touch <OK>.
NOTE
Never turn o the power while the restore operation is
occurring.
Backing Up USB Flash Drive Data to a
Computer
Here’s how to back up the data from a USB ash drive to your
computer.
1. Turn o the JUPITER-80’s power.
2. Disconnect the USB ash drive from the JUPITER-80, and
connect it to your computer.
3. On your computer, open the USB ash drive.
4. Copy (drag and drop) the entire “ROLAND” folder from the
USB ash drive into a folder on your computer.
NOTE
You must copy the entire “ROLAND” folder.
The data will not be backed up correctly if you copy only part of
the les in the “ROLAND” folder.
5. When the copy is completed, unmount (eject) the USB
ash drive from your computer, and then disconnect it
from the computer.
Windows 7/ Windows Vista / Windows XP users:
In My Computer (or Computer), right-click the “removable disk”
icon and choose “Eject.”
Mac OS X users:
Drag the USB ash drive icon into the Trash.
Restoring Backed-up Data from a
Computer to a USB Flash Drive
1. Connect the USB ash drive to your computer, and open
the USB ash drive.
2. Copy (drag and drop) the entire backed-up “ROLAND”
folder from your computer into the USB ash drive.
NOTE
• When you copy the backed-up data to your USB ash drive, the
data that was previously on the USB ash drive will be lost.
• You must copy the entire “ROLAND” folder. The system will not
operate correctly if you copy only some of the les from the
“ROLAND” folder.
3. Disconnect the USB ash drive from your computer as
described in step 5 of “Backing Up USB Flash Drive Data to
a Computer” (p. 80).