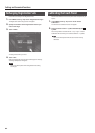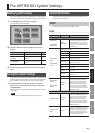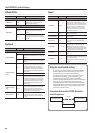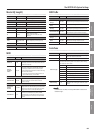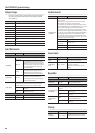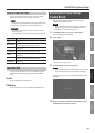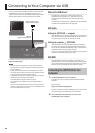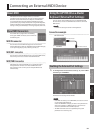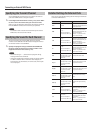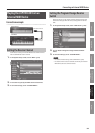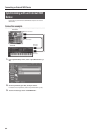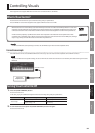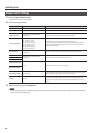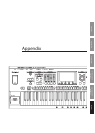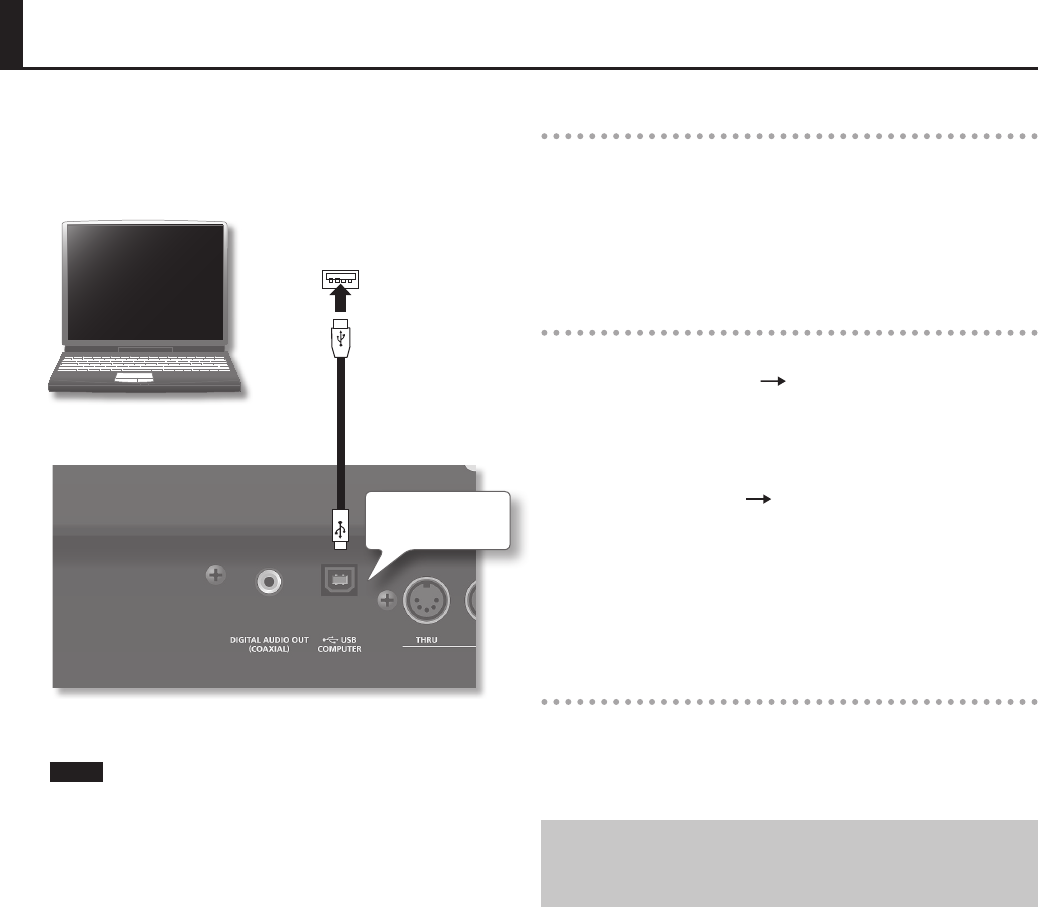
90
Connecting to Your Computer via USB
If you use a commercially available USB cable to connect the USB
COMPUTER connector on the JUPITER-80’s rear panel to your
computer’s USB connector, audio or MIDI data played by your MIDI
software (DAW software) can be sounded by the JUPITER-80.
Computer’s USB connector
(Supports USB 2.0 Hi-Speed)
USB cable
(Supports USB 2.0 Hi-Speed)
USB COMPUTER
port
For details on operating requirements, refer to the Roland website.
http://www.roland.com/
NOTE
• For some models of computer, the system might not operate
correctly. Refer to the Roland website for the operating systems
that are supported.
• Before you make connections to other equipment, turn down
the volume and turn o the power o on all equipment in order
to prevent malfunction and/or speaker damage.
• A USB cable is not included. To purchase one, please contact the
dealer where you purchased the JUPITER-80.
• Use a USB cable that supports USB 2.0 Hi-Speed.
• Use a computer with a USB connector that supports USB 2.0
Hi-Speed.
• Switch on the JUPITER-80’s power before you start up the DAW
software on your computer. Do not switch the JUPITER-80 on/o
while your DAW software is running.
What is the USB driver?
The USB driver is software that transfers data between the
JUPITER-80 and the application (e.g., DAW software) on your
computer when the JUPITER-80 is connected via USB to your
computer.
The USB driver sends data from your application to the JUPITER-80,
and data from the JUPITER-80 to your application.
USB audio
Settings for JUPITER-80 computer
If the JUPITER-80 is connected via a USB cable to your computer, the
same sound as from the JUPITER-80’s MAIN OUT can be recorded
into your computer (except for the metronome sound).
Settings for computer JUPITER-80
If the JUPITER-80 is connected via a USB cable to your computer,
sound from your computer can be played from the audio system
connected to the JUPITER-80’s MAIN OUT jacks, or recorded on the
JUPITER-80’s USB memory song player/recorder.
If you want to record this audio using the USB memory song player/
recorder, set “Recording Mode” (p. 77) to “MIX.”
USB MIDI
If the JUPITER-80 is connected via USB to your computer, your
DAW software can record the JUPITER-80’s performance data (MIDI
data), and performance data (MIDI data) played back by your DAW
software can play the JUPITER-80’s sound generator section.
Connecting the JUPITER-80 to Your
Computer
1. Install the USB driver on your computer.
The USB driver is on the included CD-ROM “JUPITER-80 DRIVER
CD-ROM.”
Roland web site
http://www.roland.com/support/en/
The driver installation procedure will depend on your system, so be
sure to carefully read the “Readme” le on the CD-ROM.
2. Use a USB cable (sold separately) to connect the
JUPITER-80 to your computer.