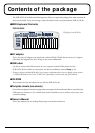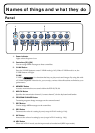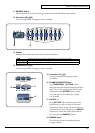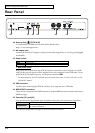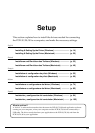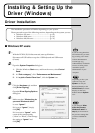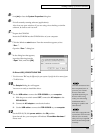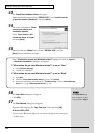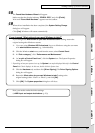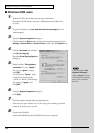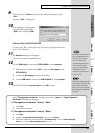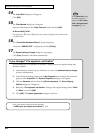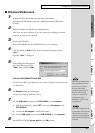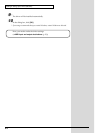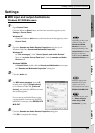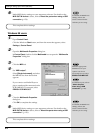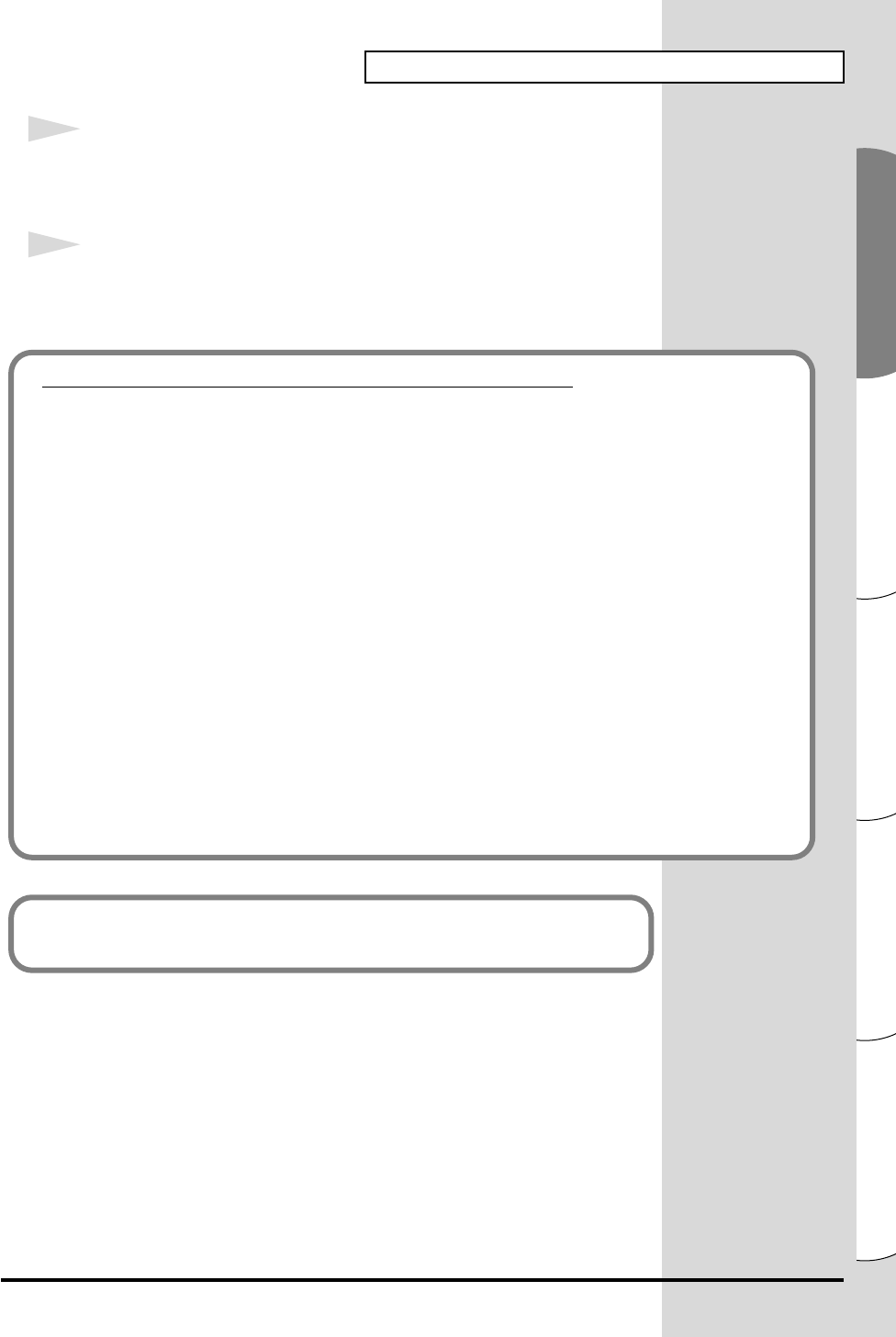
17
Installing & Setting Up the Driver (Windows)
Español Italiano Français Deutsch English
18
The Found New Hardware Wizard will appear.
Make sure that the display indicates “EDIROL PCR”, and click [Finish].
Wait until “Found New Hardware” appears near the taskbar.
19
When driver installation has been completed, the System Setting Change
dialog box will appear.
Click [Yes]. Windows will restart automatically.
If you changed “What action do you want Windows to take?”
If you changed the What action do you want Windows to take? setting, restore the
original setting after Windows restarts.
1. If you are using Windows XP Professional, log on to Windows using the user name
of an administrative account (e.g., Administrator).
2. Click the Windows start menu, and from the menu, select Control Panel.
3. In “Pick a category”, click “Performance and Maintenance”.
4. In “or pick a Control Panel icon”, click the System icon. The System Properties
dialog box will appear.
* Depending on how your system is set up, the System icon may be displayed directly in the Control
Panel (the Classic display). In this case, double-click the System icon.
5. Click the Hardware tab, and then click [Driver Signing]. The Driver Signing Options
dialog box will appear.
6. Return the What action do you want Windows to take? setting to the
original setting (either “Warn” or “Block”), and click [OK].
7. Click [OK]. The System properties dialog box will close.
Next, you need to make the driver settings.
(➔ MIDI input and output destinations (p. 23))