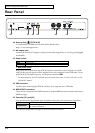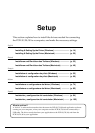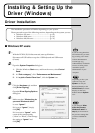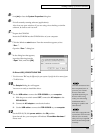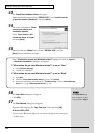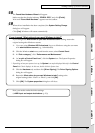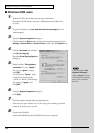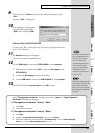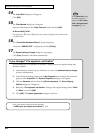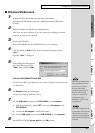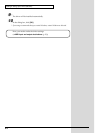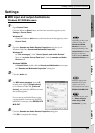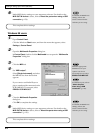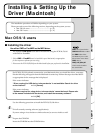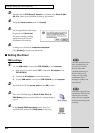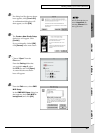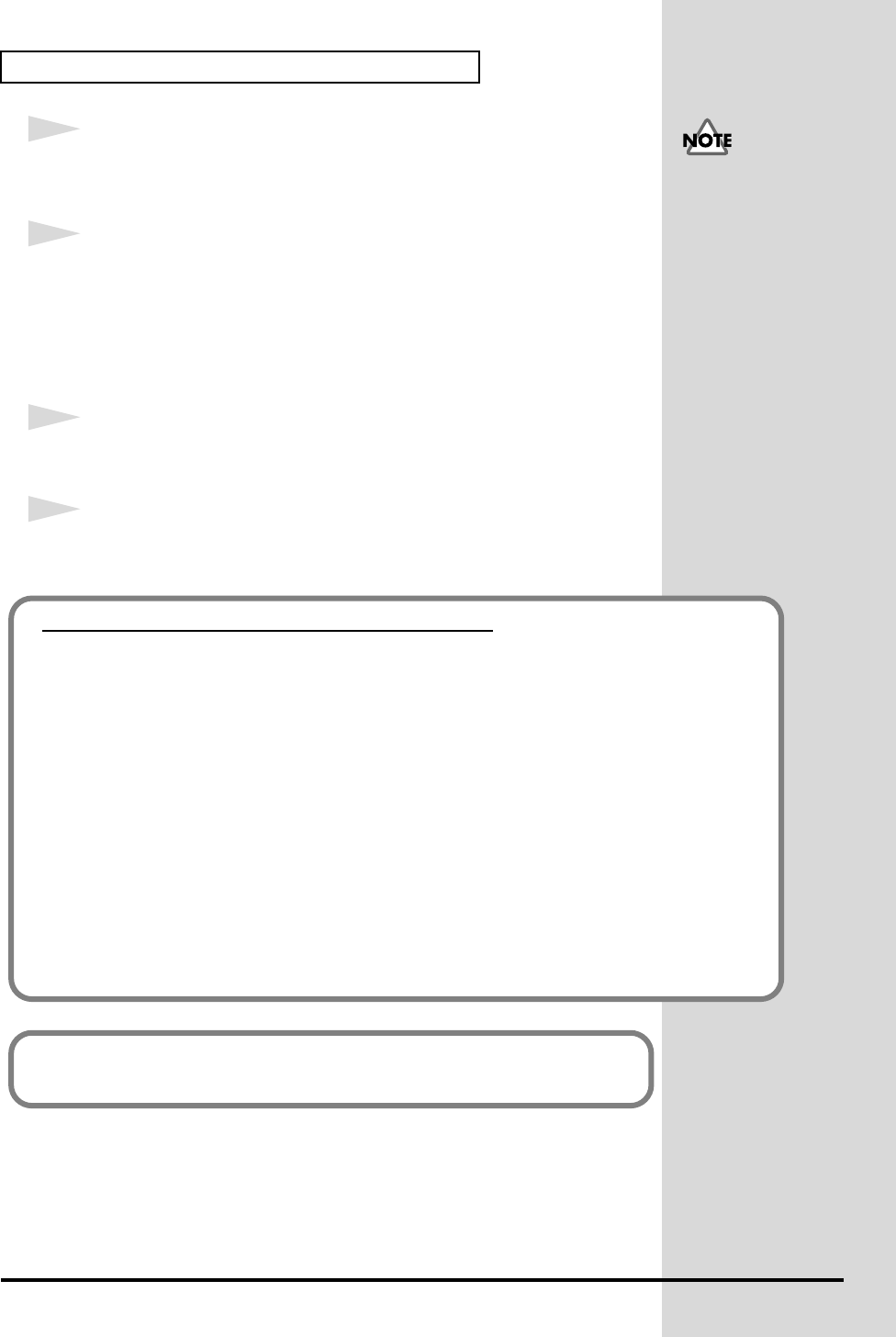
20
Installing & Setting Up the Driver (Windows)
14
The Insert Disk dialog box will appear.
Click [OK].
15
The Files Needed dialog box will appear.
Input the following into the “Copy files from” field, and click [OK].
D:\Drivers\USB_XP2K
* The drive name “D:” may be different for your system. Specify the drive name of your
CD-ROM drive.
16
The “Found New Hardware Wizard” may be displayed.
Verify that “EDIROL PCR” is displayed, and click [Finish].
17
The System Settings Change dialog box may appear.
Click [Yes]. Windows will restart automatically.
If the Insert Disk dialog
b
ox does not appear,
please read The “Insert
Disk” dialog box does
not appear (p. 171).
If you changed “File signature verification”
If you changed the “File signature verification” setting, restore the original setting after
Windows restarts.
1. After Windows restarts, log in to Windows as a user with administrative privileges,
(such as Administrator).
2. In the Windows desktop, right-click the My Computer icon, and from the menu that
appears, select Properties. The System Properties dialog box will appear.
3. Click the Hardware tab, and then click [Driver signature]. The Driver Signing
Options dialog box will appear.
4. Return the “File signature verification” setting to the original setting (either “Warn”
or “Block”), and click [OK].
5. Click [OK]. The System properties dialog box will close.
Next, you need to make the driver settings.
(➔ MIDI input and output destinations (p. 23))