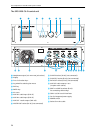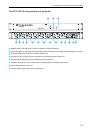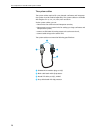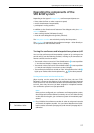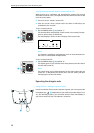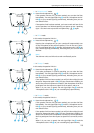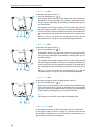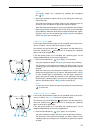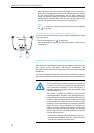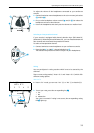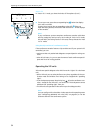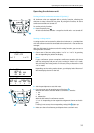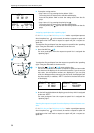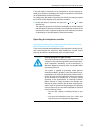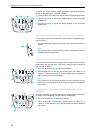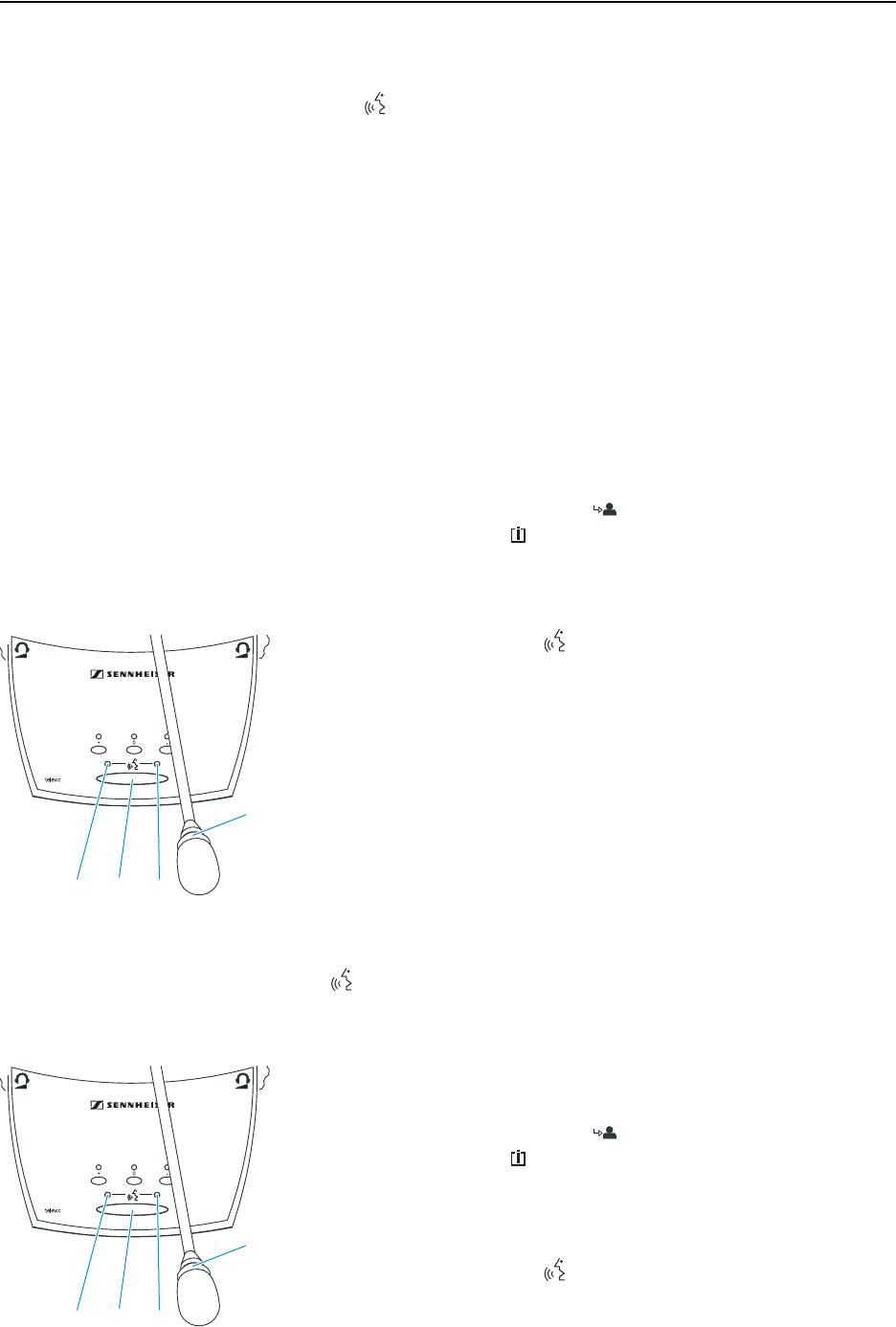
Operating the components of the SDC 8200 system
31
Note!
You cannot “apply” for a comment by pressing the microphone
key ƺ.
̈ Signal your intention to take the floor e.g. by raising your hand or giv-
ing another sign.
The conference manager can either assign you the “speaking right” by
turning on your microphone or ignore your request to speak.
When the conference manager turns on you microphone, the red signal
light ring ¹ and the “Microphone active” LED ƹ on your console light
up permanently. When the conference manager withdraws the “speak-
ing right” from you, the red signal light ring ¹ and the “Microphone
active” LED ƹ on your console go off.
9. In “With request” mode:
In this mode, the SDC 8200 system can be controlled either by the chair-
man or via the PC. You can cancel your request to speak.
The chairman can use the NEXT key (SDC 8200 C and SDC 8200 CC) or
the menu selection keys (SDC 8200 CV) for assigning the “speaking
right” in the order of application.
If the SDC 8200 system is PC controlled, the “speaking right” can be
assigned independently of the order of application.
̈ Press the microphone key ƺ to “apply” for a comment.
The green “Request to speak” LED ƻ on your console starts flashing.
The chairman or the conference manager can either assign you the
“speaking right” by turning on your microphone or ignore your request
to speak.
When the chairman or the conference manager turns on your micro-
phone, the red signal light ring ¹ and the “Microphone active” LED ƹ
on your console light up permanently and the green “Request to
speak” LED goes off. When the chairman or the conference manager
withdraws the “speaking right” from you, the red signal light ring ¹
and the “Microphone active” LED ƹ on your console go off.
Note!
You can cancel your request to speak by pressing the microphone key
ƺ once more.
10.In “With Req. No clear” mode:
In this mode, the SDC 8200 system can be controlled either by the chair-
man or via the PC. You cannot cancel your request to speak.
The chairman can use the NEXT key (SDC 8200 C and SDC 8200 CC) or
the menu selection keys (SDC 8200 CV) for assigning the “speaking
right” in the order of application.
If the SDC 8200 system is PC controlled, the “speaking right” can be
assigned independently of the order of application.
̈ Press the microphone key ƺ to “apply” for a comment.
The green “Request to speak” LED ƻ on your console starts flashing.
The chairman or the conference manager can either assign you the
“speaking right” by turning on your microphone or ignore your request
to speak.
ƹƺƻ
¹
ƹƺƻ
¹