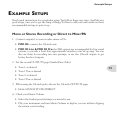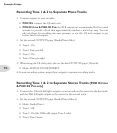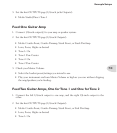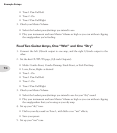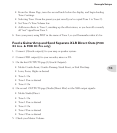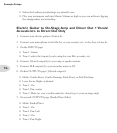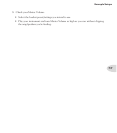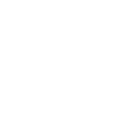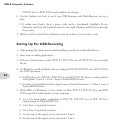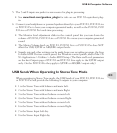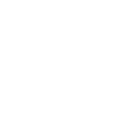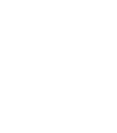USB & Computer Software
8•1
usB & Co m P u T e r so f T w a r e
Updating POD X3, POD X3 Live or POD X3 Pro’s Firmware
Here are step-by-step instructions for making sure your POD X3, POD X3 Live or POD X3
Pro has the latest firmware installed.
1. From www.line6.com/monkey, download and install the latest version of Line 6
Monkey.
2. Run Monkey.
If this is the first time you run Monkey, you don’t yet have driver software installed, •
so Monkey won’t be able to communicate with your POD X3, POD X3 Live or POD
X3 Pro. (And if you have an older version of Monkey, it also may not show your
POD X3, POD X3 Live or POD X3 Pro in its list of products when it asks you to
select your product manually.)
If POD X3, POD X3 Live or POD X3 Pro is not shown as a product selection, • select
any TonePort from the product select menu that Monkey will show as it starts up.
Once Monkey finishes start up, login with the user name and password that you use •
for line6.com, or click the New User button near the top of Monkey’s window, create
a user name and password for line6.com, and then use it to log in to Monkey.
3. On the Updates tab, look to see if Line 6 Monkey itself is up to date.
Monkey is listed under Applications on the Updates tab. A green circle with a •
checkmark is shown next to its listing if it’s up to date. If not, highlight its line in
the list of Items, and click the Update button on the right. (Of course, this shouldn’t
be necessary if you just downloaded the latest!)
4. Once Monkey’s up to date, install the latest Line 6 drivers.
In the Updates tab, highlight the Driver item, and click the Update button on the •
right. Monkey will lead you through the process, which requires you to quit Monkey
and possibly restart your machine.
5. Once the driver installation completes, run Monkey again.
Make sure your POD X3, POD X3 Live or POD X3 Pro is powered on, and connected •
to your computer via USB. Monkey should automatically recognize your POD X3,