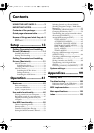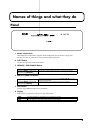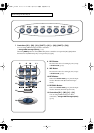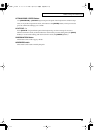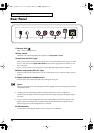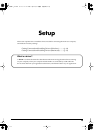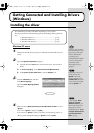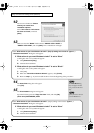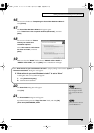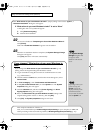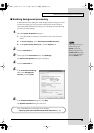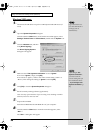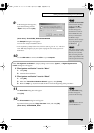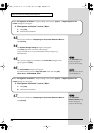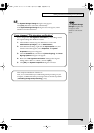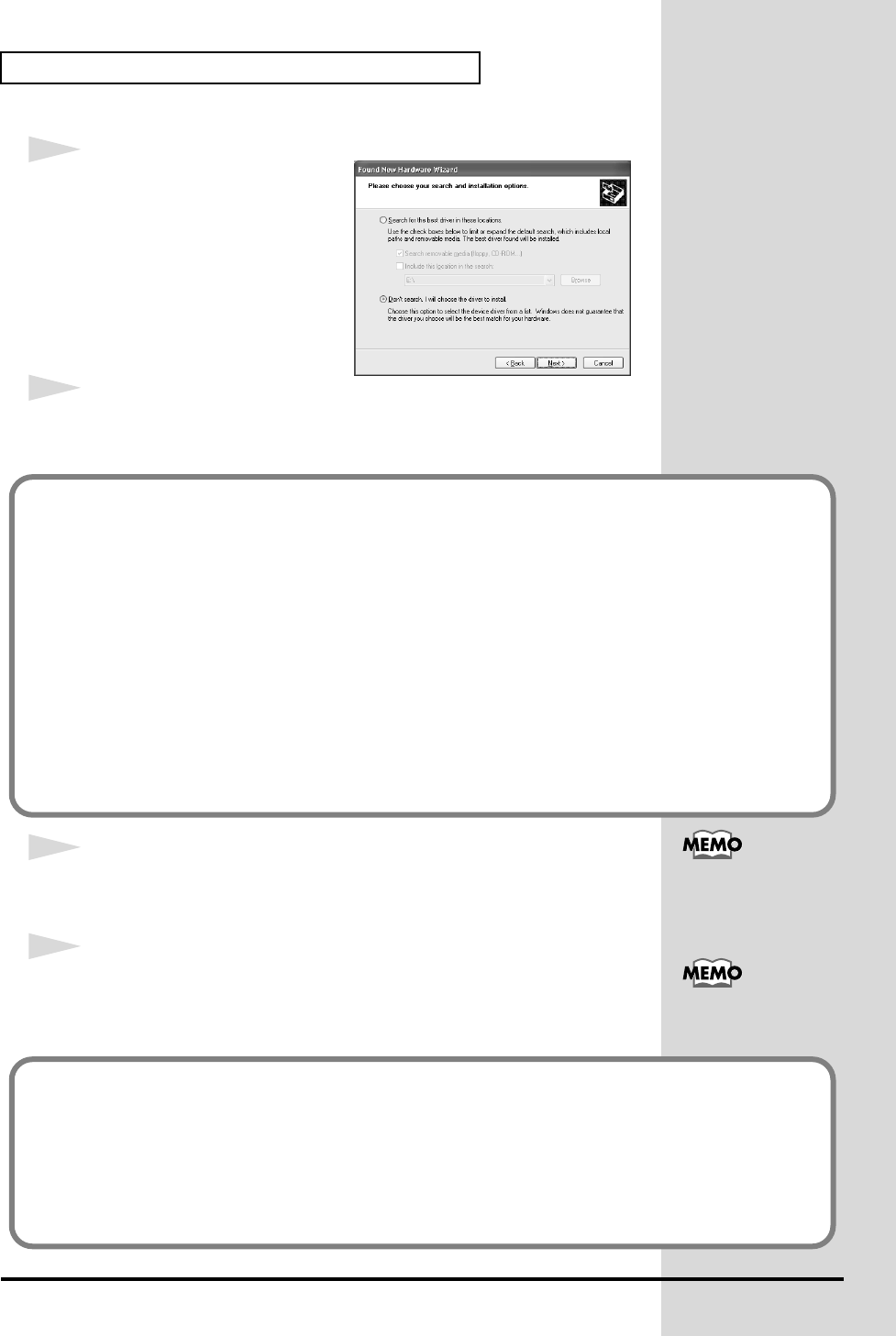
16
Getting Connected and Installing Drivers (Windows)
fig.2-7_20
12
The screen will indicate
“Please
choose your search and
installation options”
.
Select
“Don’t search. I will choose
the driver to install”
, and click
[Next]
.
13
Make sure that the
“Model”
field indicates
“EDIROL PCR-1 WAVE”
or
“EDIROL PCR-1 MIDI”
, and click
[Next]
. Driver installation will begin.
14
The
Insert Disk
dialog box will appear.
Click
[OK]
.
15
The
Files Needed
dialog box will appear.
Input the following into the
“Copy files from”
field, and click
[OK]
.
(drive name):\DRIVER\USB_XP2K
If the “What action do you want Windows to take?” (Step 4) setting was not set to “Ignore”, a
“Hardware Installation” dialog box will appear.
If “What action do you want Windows to take?” is set to “Warn”
A dialog box with a “!” symbol will appear.
1. Click [Continue Anyway].
2. Continue the installation.
If “What action do you want Windows to take?” is set to “Block”
A dialog box with a “x” symbol will appear.
1. Click [OK].
2. When the “Found New Hardware Wizard” appears, click [Finish].
3. Return to step 1 (p. 14) and re-install the driver from the beginning of the procedure.
The Insert Disk dialog
may not appear. In that
case, proceed to the next
step.
Specify the drive name of
your CD-ROM drive..
If the “What action do you want Windows to take?” (Step 4) setting was not set to “Ignore”, a
“Hardware Installation” dialog box will appear.
If “What action do you want Windows to take?” is set to “Warn”
A dialog box with a “!” symbol will appear.
1. Click [Continue Anyway].
2. Continue the installation.
PCR-1_e1.book 16 ページ 2003年11月20日 木曜日 午後3時22分