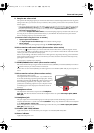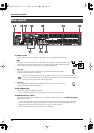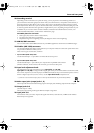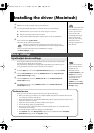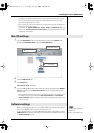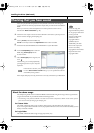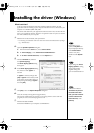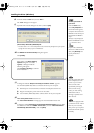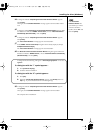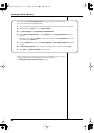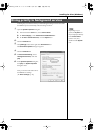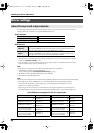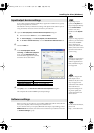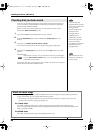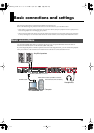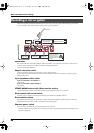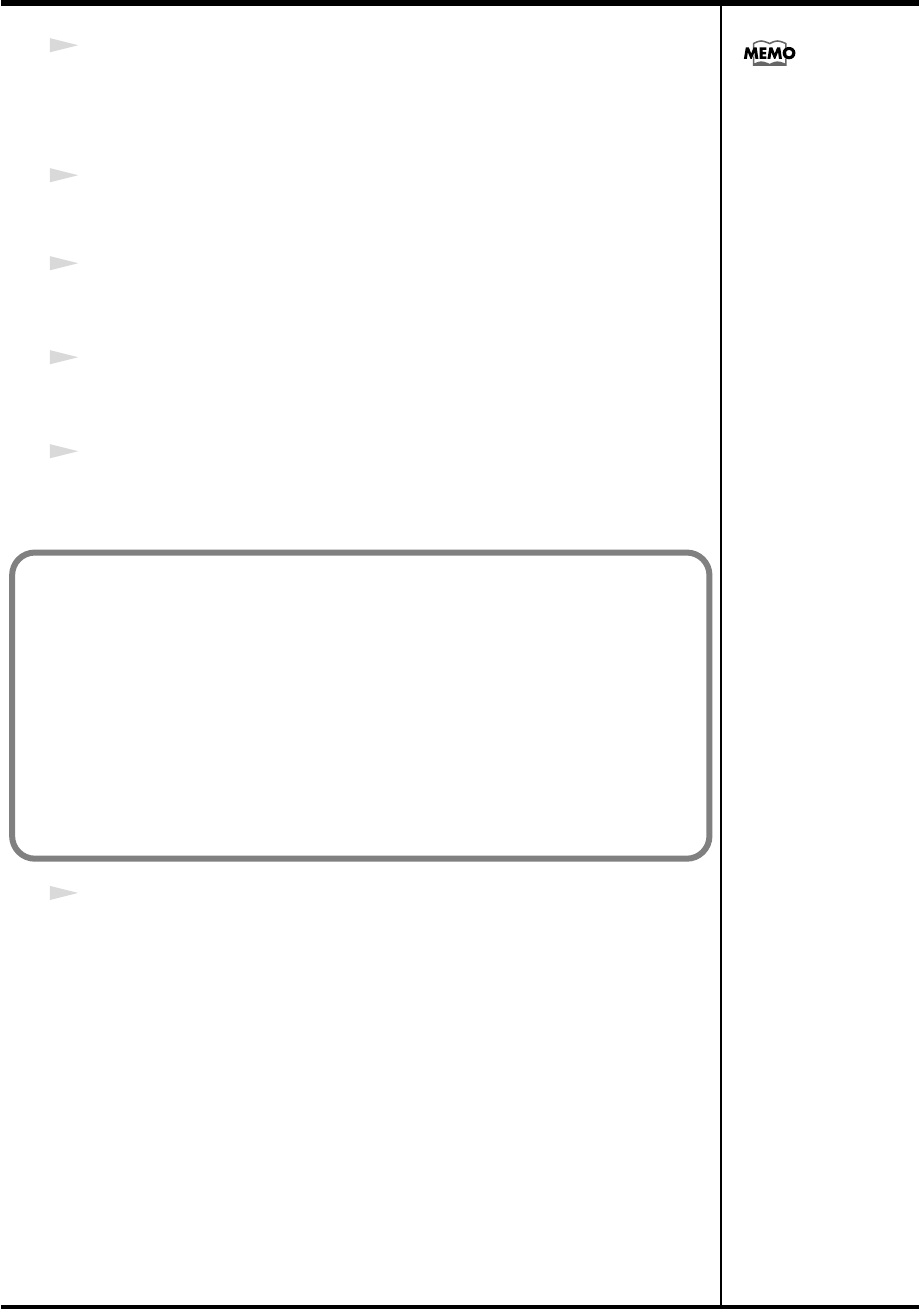
19
Installing the driver (Windows)
14
A dialog box entitled
“Completing the Found New Hardware Wizard”
appears.
Click
[Finish]
.
Once again, the
“Found New Hardware”
message appears near the taskbar. Please
wait.
15
A dialog box entitled
Welcome to the Found New Hardware Wizard
appears. Make
sure that the box indicates
“EDIROL FA-101 Sub 2,”
choose
“Install the software
automatically (Recommended),”
and click
[Next]
.
16
A dialog box entitled
“Completing the Found New Hardware Wizard”
appears.
Click
[Finish]
.
The
“Found New Hardware”
message appears near the taskbar.
17
In the
EDIROL FA-101 Driver Setup
dialog box that is already displayed, click
[I
Completed the Above Steps]
.
The
“Found New Hardware”
message appears near the taskbar.
18
The
Welcome to the Found New Hardware Wizard
dialog box appears. Make sure
that the box indicates
“EDIROL FA-101,”
choose
“Install the software automatically
(Recommended),”
and click
[Next]
.
19
A dialog box entitled
“Completing the Found New Hardware Wizard”
appears.
Click
[Finish]
.
Once again, the
“Found New Hardware”
message appears near the taskbar.
This completes driver installation.
If the Found New
Hardware Wizard asks
you whether you want to
connect to Windows
Update, choose “No” and
then click [Next].
A dialog box like the following will appear if “Driver Signing Options” is not set to
“Ignore.”
If a dialog box with the “!” symbol appears...
1. Click [Continue Anyway].
2. Continue with the installation.
If a dialog box with the “X” symbol appears...
1. Click [OK].
2. When the “Found New Hardware Wizard” appears, click [Finish]. Return to
step 1 (p. 17), and re-install the driver from the beginning.
FA-101_e.book 19 ページ 2005年11月24日 木曜日 午後1時25分