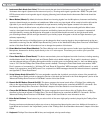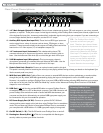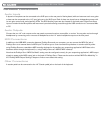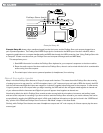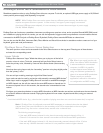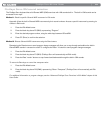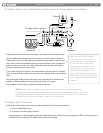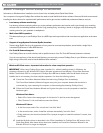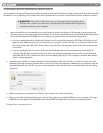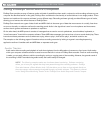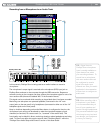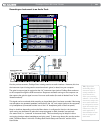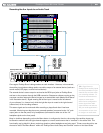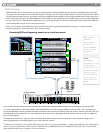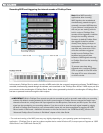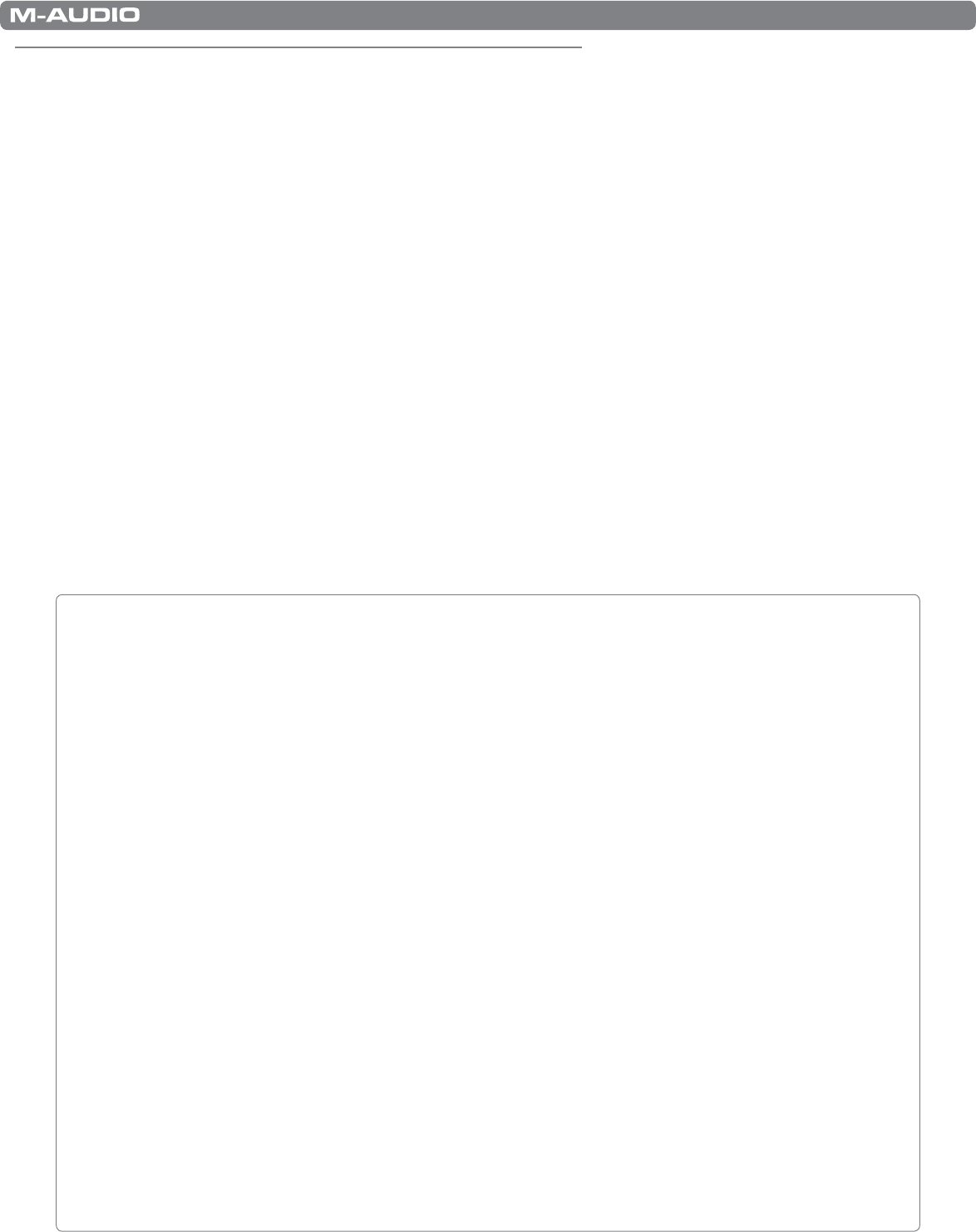
|
15
ProKeys Sono 88 User Guide
Basic ProKeys Sono Setup in Windows
Information on Windows driver installation can be found in the included printed Quick Start Guide.
Your computer will recognize ProKeys Sono without the need to install the M-Audio driver software. However, M-Audio recommends
installing the device drivers for improved audio performance and to gain access to additional professional features such as:
Low latency software monitoring:
Low latency software monitoring allows you to play software synthesizers and monitor audio input through your recording
software with minimal delay between an action (e.g. pressing a key, strumming a chord, or singing a note) and hearing the
resulting sound on your speakers or headphones.
Multi-client MIDI operation:
This feature allows you to use ProKeys Sono as a MIDI input and output device with more than one application at the same
time.
Support of large System Exclusive (SysEx) transfers:
Transmit large SysEx files (e.g. all parameters of every sound on an external synthesizer, stored within a single file) to
connected Synthesizers or other MIDI devices.
Pro Tools M-Powered support:
Use ProKeys Sono as an audio interface with a qualified version of the Pro Tools M-Powered production software.
If you do not require any of the above listed features, you can simply connect ProKeys Sono to your Windows computer and
begin using it without the need to install additional driver software.
Windows XP/Vista users: Important information for class-compliant operation
IMPORTANT: When using ProKeys Sono class-compliant (i.e., without installing drivers) in Windows, the
computer will search for the M-Audio DFU (device firmware upgrade tool) and display a Found New Hardware
Wizard. The M-Audio DFU is a component of ProKeys Sono 88 that is enabled when the M-Audio drivers are
installed, but is not necessary for class-compliant operation. You have the following options:
A. Cancel the Found New Hardware Wizard and start using ProKeys Sono immediately.
The Found New Hardware Wizard will appear every time your computer detects that the device is
connected (e.g. upon restarting the computer or disconnecting/reconnecting ProKeys Sono).
B. Follow the Found New Hardware Wizard until it gives the option not to be prompted to install this
hardware again.
Windows Vista Users:
•Select“Don’tshowthismessageagainforthisdevice”intherstscreenthatappears.
•Click“Continue”intheconrmationscreenthatfollows.
Windows XP Users:
•Intherstscreen,select”No,notthistime”andclick“Next”
•Inthesecondscreen,select“Installthesoftwareautomatically”andclick“Next”
•Finally,makesurethecheckboxlabeled“Don’tpromptmeagaintoinstallthissoftware”isactive,then
click Finish.
C. Install the M-Audio drivers as described in the “Driver Installation for ProKeys Sono 88” section of the
Quick Start Guide. After these drivers have been installed, the Found New Hardware Wizard for the
M-Audio DFU will no longer be displayed.