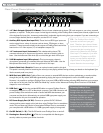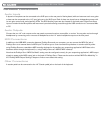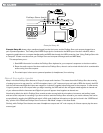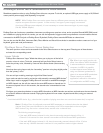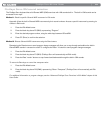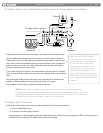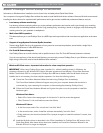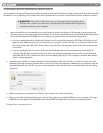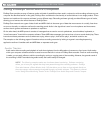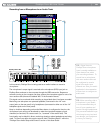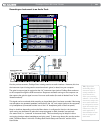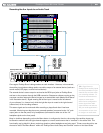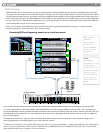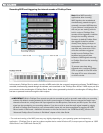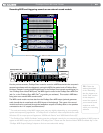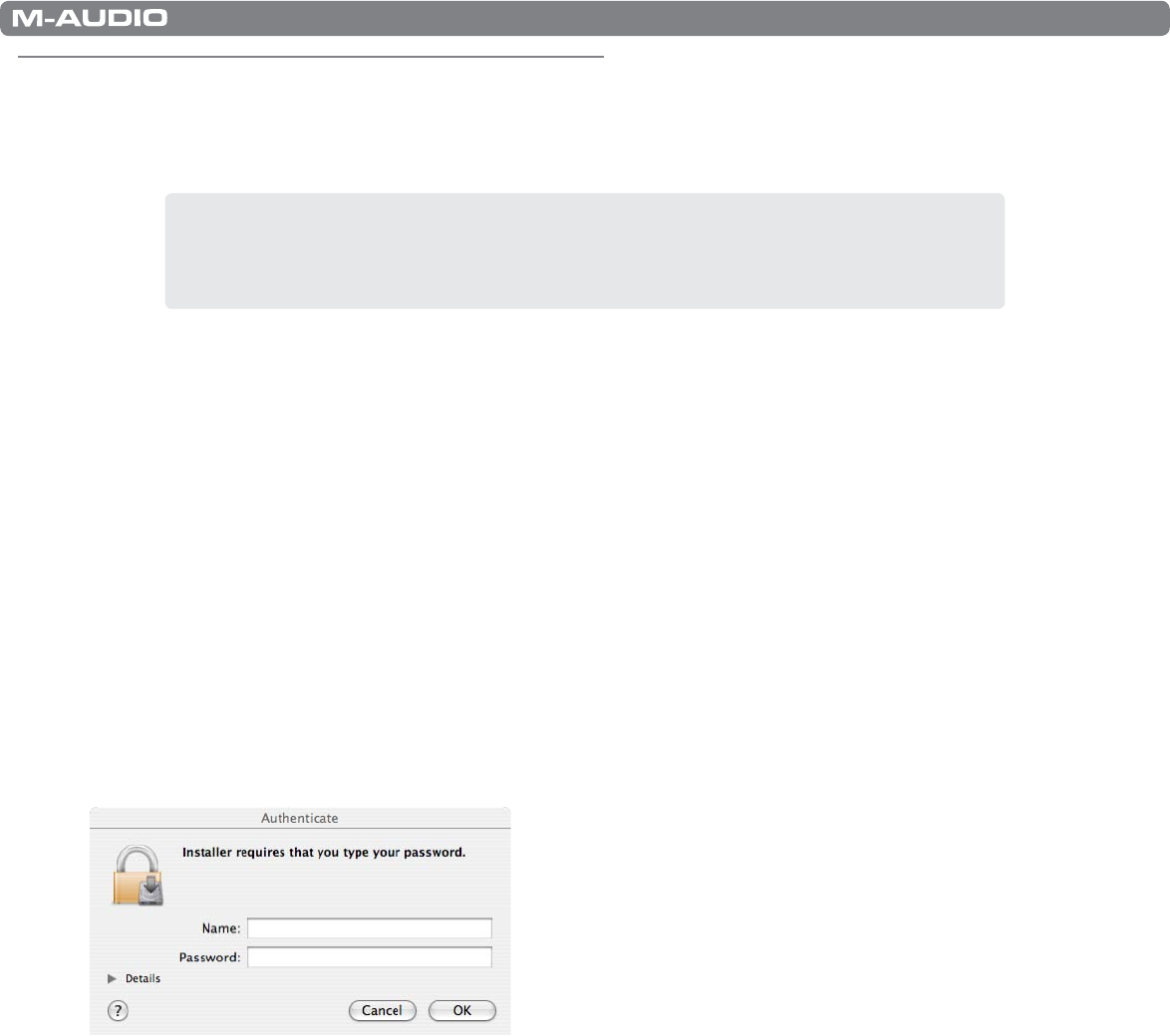
|
16
ProKeys Sono 88 User Guide
ProKeys Sono Setup in Mac OS X
Your computer will recognize ProKeys Sono without the need to install the M-Audio driver software. However, M-Audio drivers need to
be installed if you are planning to use ProKeys Sono with a qualified version of the Pro Tools M-Powered music production software.
➜ IMPORTANT: Disconnect ProKeys Sono from your computer until the appropriate driver
files have been copied to your hard drive. The instructions will indicate when the keyboard
should be connected to your computer.
1. We recommend that you download the most recent drivers by going to the Support > Drivers page at www.m-audio.com.
This ensures that you have the newest drivers available. If you do not have Internet access, insert the M-Audio ProKeys Sono
Drivers and Documentation CD-ROM into your computer to install the drivers that came with the keyboard.
a. If you are installing drivers from the M-Audio ProKeys Sono Drivers and Documentation CD-ROM, a CD-ROM icon will
appear on your desktop once the disc is inserted into your computer. Double-click this icon to view the contents of the
disc. Next, double-click “Open Me.” Finally, select your product from the drop-down menu on the welcome screen and
click “Install.”
b. If you are installing drivers from www.m-audio.com, the downloaded file should automatically mount and display its
contents. If this file does not automatically mount after it has finished downloading, click on the file from the download
stack (Mac OS X 10.5), or double-click the file from the desktop (Mac OS X 10.4) to display its contents. Next, double-
click the installer application.
2. Follow the driver installer’s on-screen instructions. During Installation, Mac OS X will ask you to enter your user name and
password. Enter this information and click OK to confirm. If you have not configured a password for your computer, leave the
password field blank and click OK. If you are not the computer’s owner, ask the owner or your Administrator for the missing
information.
3. When the installer has completed, click “Restart.” Your computer will reboot automatically.
4. After your computer has finished starting up, connect ProKeys Sono to an available USB port on your computer. The single
USB cable not only powers the keyboard but also transfers MIDI and audio data to and from your computer system.
ProKeys Sono is now ready to use.