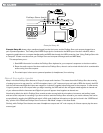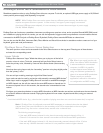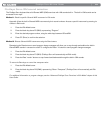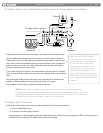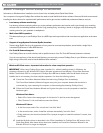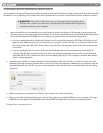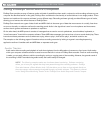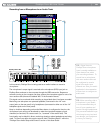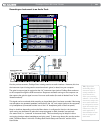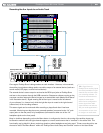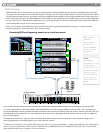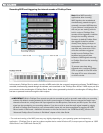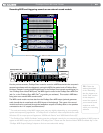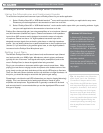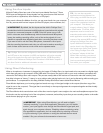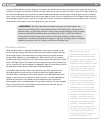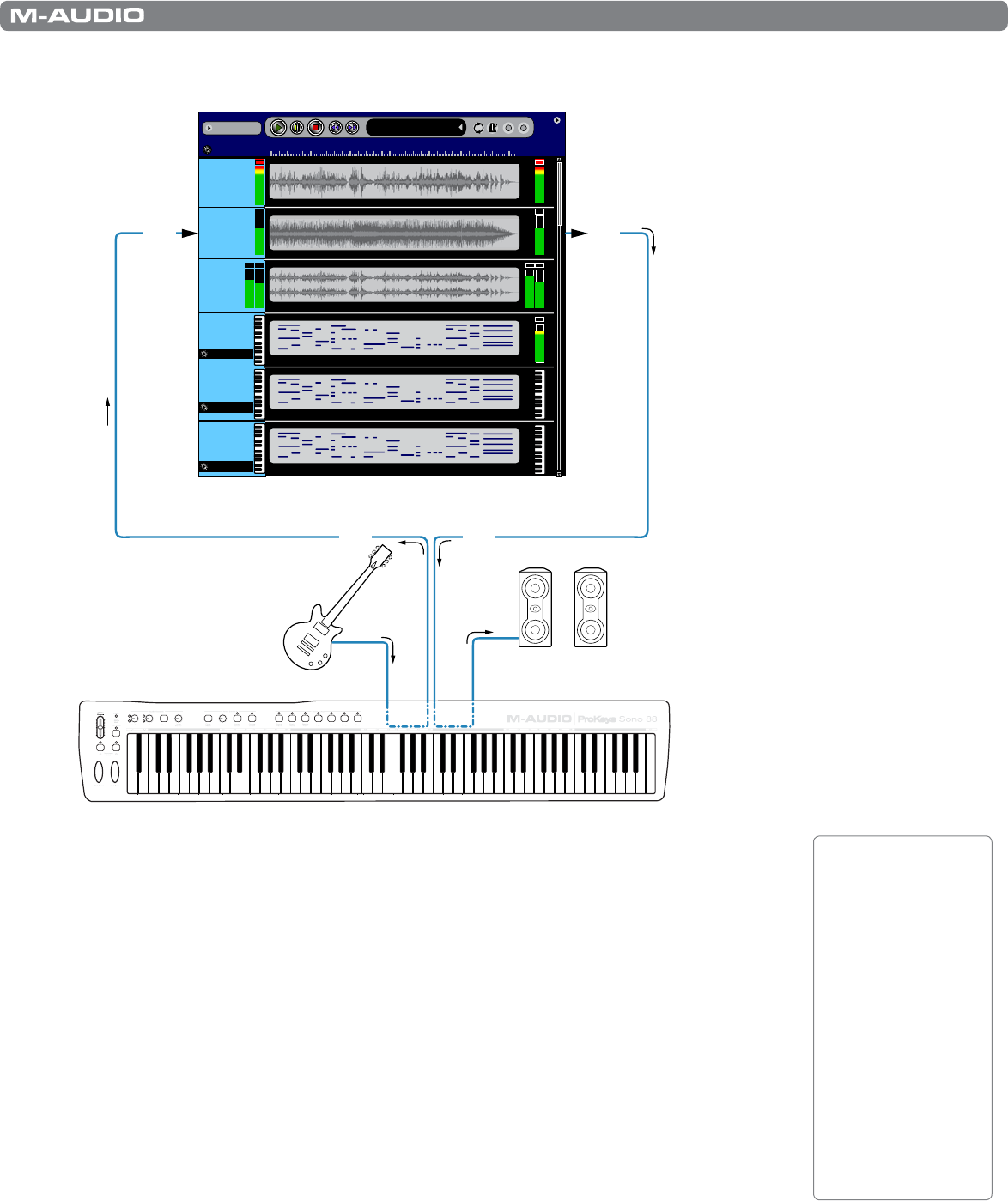
|
19
ProKeys Sono 88 User Guide
Recording an Instrument to an Audio Track
Song1
Add A Track
2 4 6 8 10 1 2 1 4 16 18 2 0 2 2 2 4 26 28 3 0
Mic
Virtual
Inst
Sono 88
Voices
Sono 88
MIDI
Output
Instr
Aux
Stereo
12:02:101
Audio Out Audio Out Audio Out Audio Out MIDI MIDI
MIDI Active
MIDI Active
MIDI Active
Instrument
Recording SoftwareRecording Software
Powered
Monitors
USB USB
USB
USB
ProKeys Sono 88
Like the previous scenario, ProKeys Sono is being used as an audio interface. However, this time
the instrument input is being used to record an electric guitar (or bass) into your computer.
The guitar’s output signal is received at the 1/4” instrument input jack on ProKeys Sono and sent
to the computer through the USB connection. Sequencer software running on the computer can
then capture the guitar’s signal on one of its mono audio tracks (the track is labeled “Instr” in the
illustration above).
This signal can be monitored while recording or played back after it has been recorded. Monitoring
can take place over powered speakers (connected to the 1/4” main output jacks on the rear panel)
or by headphones (connected to either one of the 1/4” headphone jacks on the front panel).
Keep in mind that—depending on how the Mono button is configured to function—the instrument
input routing can be altered to make the instrument appear on both channels (one and two)
of a stereo track (i.e., “centered” in the stereo field). This functionality may be helpful in direct
monitoring situations where headphones are being used. To learn more about this, see the section
titled “The Mono Button” within the “ProKeys Sono Audio Setup and Controls” section of this
User Guide.
TIP: Signal from
the ProKeys Sono
instrument input is
usually available on
input channel two
within your recording
software. To record the
instrument’s output, this
mono audio track must
be configured to receive
signal from audio input
channel two. See your
audio application’s
documentation to learn
how to configure an
audio track.