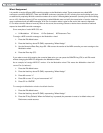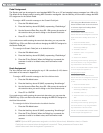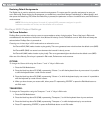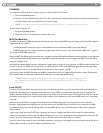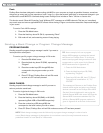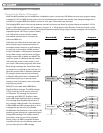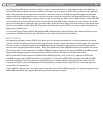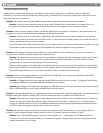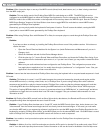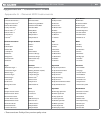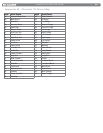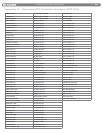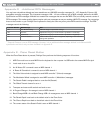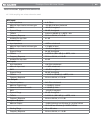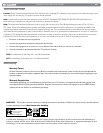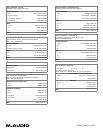|
42
ProKeys Sono 88 User Guide
Problem: When I press the keys or use any of the MIDI controls (wheel, knob, data buttons, etc.), no data is being transmitted
from the MIDI output jack.
Solution: This may be the result of the ProKeys Sono MIDI Out mode being set to USB. The MIDI Out jack can be
configured to accept MIDI data from either the ProKeys Sono keyboard or from the computer via the USB connection. If the
MIDI Out mode is set to USB, the controls on the keyboard will not send any data to the MIDI Out jack. See the “ProKeys
MIDI Output Settings” chapter of this User Guide to learn how to toggle MIDI Out mode back to transmit MIDI events
generated by the ProKeys Sono keyboard.
Alternatively, you may simply switch the keyboard off and power it back on. This will restore the default, causing the MIDI
output jack to transmit MIDI events generated by the ProKeys Sono keyboard.
Problem: When using ProKeys Sono with Windows XP or Vista, the computer plays no sound through the ProKeys Sono main
outputs.
Solution:
If you have not done so already, try installing the ProKeys Sono drivers to see if this problem resolves. If this does not
resolve the issue:
• Open the Control Panel and double-click the System icon (under Performance and Maintenance if you are in
Category view).
• Select the Hardware tab and click the Device Manager button.
• Click the plus sign (“+”) next to Sound, Video and Game Controllers, and locate the ProKeys Sono listing. If you
see a question mark or exclamation point next to it, or if you don’t see it listed, you may need to reinstall the driver
software.
• Make sure your audio software has been congured to use ProKeys Sono. This conguration process varies
from application to application, but it is usually done through a “preferences” or “configuration” menu. See your
application’s documentation to learn more about this.
Problem: I cannot hear the internal sounds of ProKeys Sono when using the keyboard with a computer-based sequencer in Local
Off mode.
Solution: This behavior is normal. Local Off mode interrupts the connection between the internal sound engine and the
various MIDI controls (i.e., the keys, wheel, knob, etc.) of ProKeys Sono. If you are using ProKeys Sono with a software
sequencer and would like to play the internal sounds of ProKeys Sono, make sure that the software sequencer’s track that
is recording MIDI data from the keyboard is sending that MIDI data back to the “ProKeys Sono Voices” MIDI output port.
This option of looping MIDI data back to its source is sometimes referred to as “MIDI Monitor” or “pass through” and allows
synthesizers to trigger their own sounds when Local Off mode is engaged. See your software’s documentation for more
information on this.
Problem: My ProKeys Sono MIDI controls (such as Voice Volume knob, data buttons, the Reverb and Chorus on/off buttons,
etc.) stopped working when the keyboard was set to Local Off mode.
Solution: If your ProKeys Sono has been set to “Local Off” mode, the MIDI Controls (piano keys, knobs, buttons, etc.) are
“disconnected” from the internal sound engine and will not directly control the sound engine. In this case, you must make
sure that the MIDI track in your sequencing software is configured to route the MIDI signals from ProKeys Sono back to the
keyboard by activating “ProKeys Sono Voices” as the MIDI output port for the selected MIDI track. Once MIDI data is routed
back to ProKeys Sono this way, the various MIDI controls will continue to work as expected.
Problem: I am unable to view input selection options and route audio from the ProKeys Sono microphone input into
Ableton Live Lite.
Solution: In Ableton Live Lite, click View and make sure that the In/Out option is checked. On an audio track, select “Ext In”
and “1” from the audio input drop down menus. Further information on this can be found in the Ableton Live Lite Help menu.