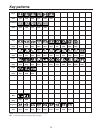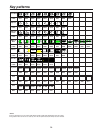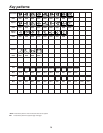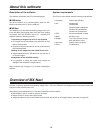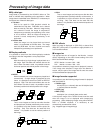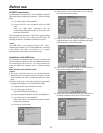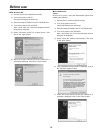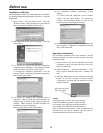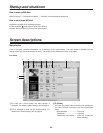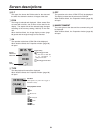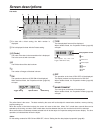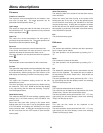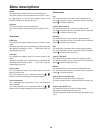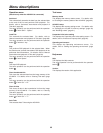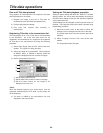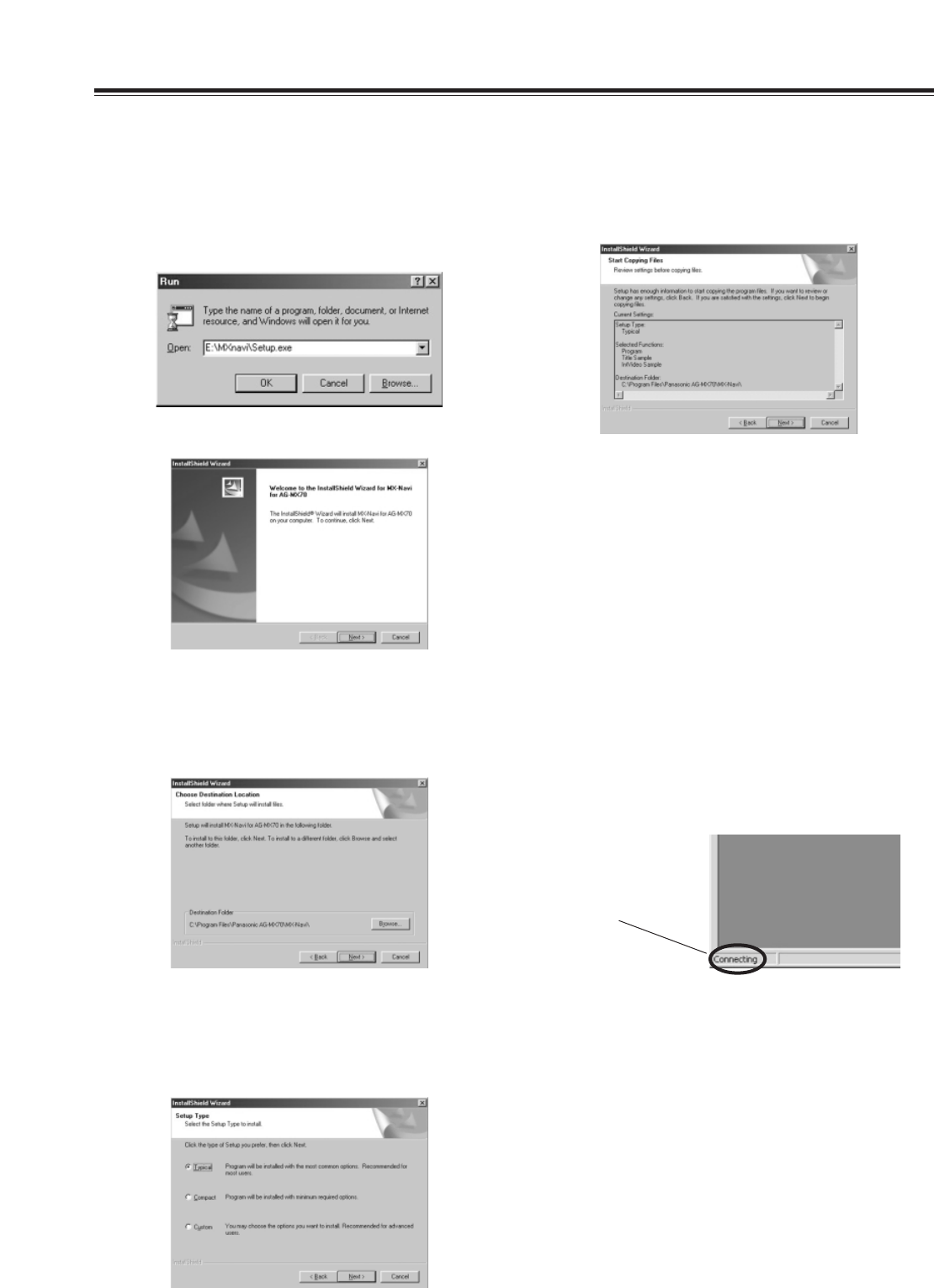
79
Before use
Operation confirmation
This completes installation of all of the software. Use the
following procedure to confirm that the software has been
installed correctly.
1) Confirm that the PC and the AG-MX70 have been
connected correctly and that the power of the AG-
MX70 is switched on.
2) Select “Programs” > “Panasonic AG-MX70” > “MX-
Navi” from the Windows Start menu. MX-Navi will
start.
3) When the display column of the status bar on the left
bottom of the main window of MX-Navi shows
“Connecting,” it means that the software has been
installed correctly.
5) The installation contents confirmation screen
appears.
To proceed with the installation of the contents
shown, click the “Next” button. To change the
contents, use the “Back” button to return to the
previous screen, and change the settings.
Check that this column
shows “Connecting.”
<Notes>
If “Not connecting” is shown, check the following.
≥ PC and AG-MX70 must be connected correctly.
≥ The power of the AG-MX70 must be switched on.
≥ The length of the USB cable must be within 3 m.
When a USB hub is being used, correct operation may be
obtained when the hub is removed and the cable is
connected directly to the USB port of the PC.
Installation of MX-Navi
After installing the USB driver, install MX-Navi, the software
for handling image exchange with the AG-MX70. Follow the
steps below.
1) Select “Run…” from the “Start” menu. Click the
“Browse” button, select Setup.exe in the MX-Navi
folder of the setup CD-ROM, and click “OK.”
2) The setup start screen will be displayed. Click the
“Next” button.
3) The screen for setting the MX-Navi installation
destination will be displayed. If the destination shown
is the one desired, just click the “Next” button.
To change the installation destination, click the
“Browse” button, change the installation destination,
and click the “Next” button.
4) The screen for selecting the installation type is
displayed. When “Typical” has been selected, the
program files of MX-Navi and sample images are
installed. When “compact” has been selected, only
the MX-Navi program is installed.
Select the type and click the “Next” button.
6) After the files have been copied, the installation end
screen appears. Installation is completed by clicking
the “Finish” button now.