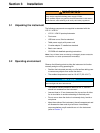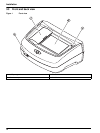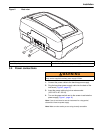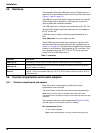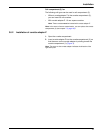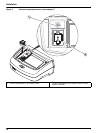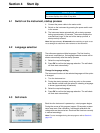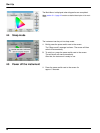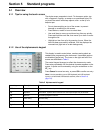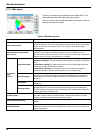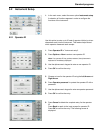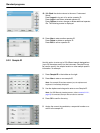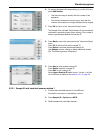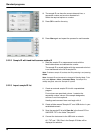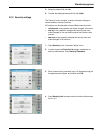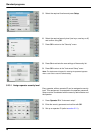21
Section 5 Standard programs
5.1 Overview
5.1.1 Tips for using the touch screen
The whole screen responds to touch. To choose an option, tap
with a fingernail, fingertip, an eraser or a specialised stylus. Do
not touch the screen with sharp objects, such as the tip of a
ballpoint pen.
• Do not place anything on top of the screen, to prevent
damage or scratching on the screen.
• Press buttons, words or icons to select them.
• Use scroll bars to move up and down long lists very quickly.
Press and hold the scroll bar, then move up or down to move
through the list.
• Highlight an item from a list by pressing it once. When the
item has been successfully selected, it will be displayed as
reversed text (light text on a dark background).
5.1.2 Use of the alphanumeric keypad
This display is used to enter letters, numbers and symbols as
needed when programming the instrument. Unavailable options
are disabled (grayed out). The icons on the right and left of the
screen are described in Table 2.
The central keypad changes to reflect the chosen entry mode.
Press a key repeatedly until the desired character appears on the
screen. A space can be entered by using the underscore on the
YZ_ key.
Press Cancel to cancel an entry, or press OK to confirm an entry.
Note: It is also possible to use a USB keyboard (with US keyboard
layout) or a hand-held USB barcode scanner (refer to Section 9,
page 107).
Table 2 Alphanumeric keypad
Icon / key Description Function
ABC/abc Alphabetic Toggles the character input mode between upper and lower case.
# % Symbols Punctuation, symbols and numerical sub- and superscripts may be entered..
123 Numeric For entering regular numbers..
CE Clear Entry Clear the entry.
Left Arrow Back Deletes the current character and goes back one position.
Right Arrow Next Navigates to the next space in an entry.