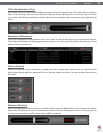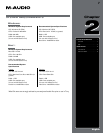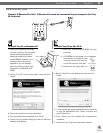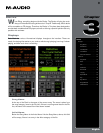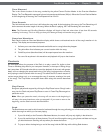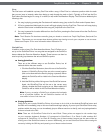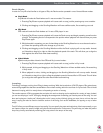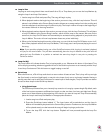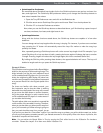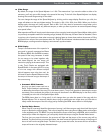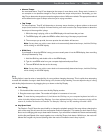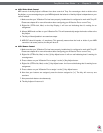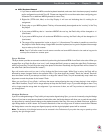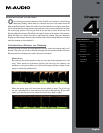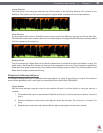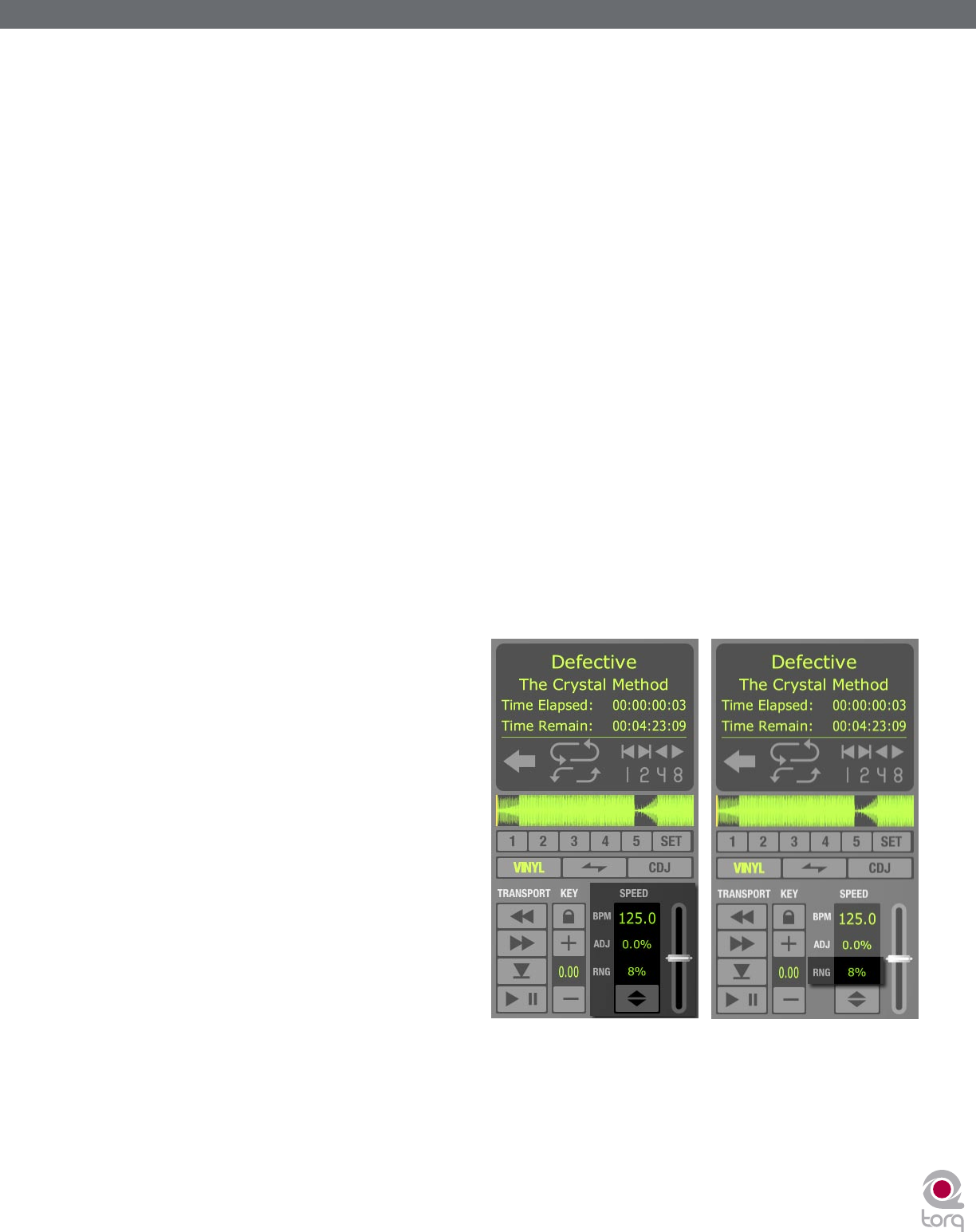
Torq MixLab User Guide » Chapter 1
14
Torq MixLab User Guide » Chapter 3
14
» QuickLoop Size Preference
As mentioned above, the default loop lengths for the four QuickLoop buttons are one bar, two bars, four
bars, and eight bars. The QuickLoop Size preference allows you to change the QuickLoop buttons to
beat values instead of bar values:
1. Open the Torq LE Preferences menu and click on the Behaviors tab.
2. Click the arrow next to QuickLoop Size option and choose “Beat” from the drop-down list.
3. Click the “X” to close the Preferences window.
Now, when you use the QuickLoop buttons as described above, you’ll find that they capture loops of
one beat, two beats, four beats, and eight beats in size.
» QuickLoop Behaviors
Along with the obvious functions stated above, the QuickLoop buttons are capable of a few other
behaviors:
You can change various loop lengths while the song is looping. For instance, if you have set a one-beat
loop, pressing the “4” button will automatically extend the Loop Out marker to make the song loop
perfectly four beats.
Also, repeatedly pressing a QuickLoop button will cut the current loop length in half. For example, if you
press QuickLoop 2 to loop two bars of audio, pressing the button again will change the loop to one bar
in length. Pressing it again will reduce the loop length again, this time to two beats (half a bar).
By holding the Shift key while pressing these buttons, the opposite behavior will occur: The loop will
double its length each time you press the QuickLoop button.
Speed Slider
Torq’s Decks are each equipped with a Speed Adjust
slider for the purpose of beat-matching songs. This
slider behaves just like the pitch adjusters found
on DJ turntables and CD players. As you move this
slider, the neighboring ADJ display will show how
much the song’s speed is being altered (expressed
as a percent where 0% is the original speed of the
song).
For those not familiar with these controls, your
first impression may be that the slider is working
backward since the speed of the song will increase
as you move the slider down on screen. However,
this is the proper behavior for pitch controls found
on DJ turntables and CD players. It makes sense if
you consider the following:
The pitch adjust slider on a turntable is mounted flat
on the surface of the turntable’s housing. Therefore,
when you use the slider, you either push it away from
you or pull it towards you. When a song is going too
fast, you push the slider away from yourself, just as
if you put out your hand in a “slow down” motion. If you need the song to go faster, you pull the slider toward you, similar
to how you would gesture towards yourself if you wanted someone to move quickly. After a few hours of practice, this
“backward” response will feel natural.
Note: You can adjust the Speed Slider in Torq by moving the Pitch slider found on the X-Session Pro hardware
controller. Please see chapter 13 to learn more about X-Session Pro.