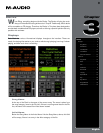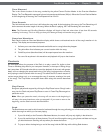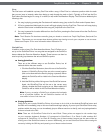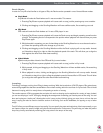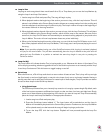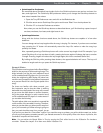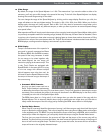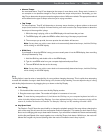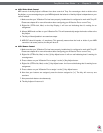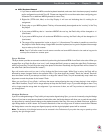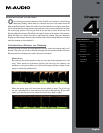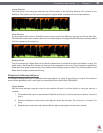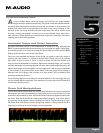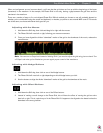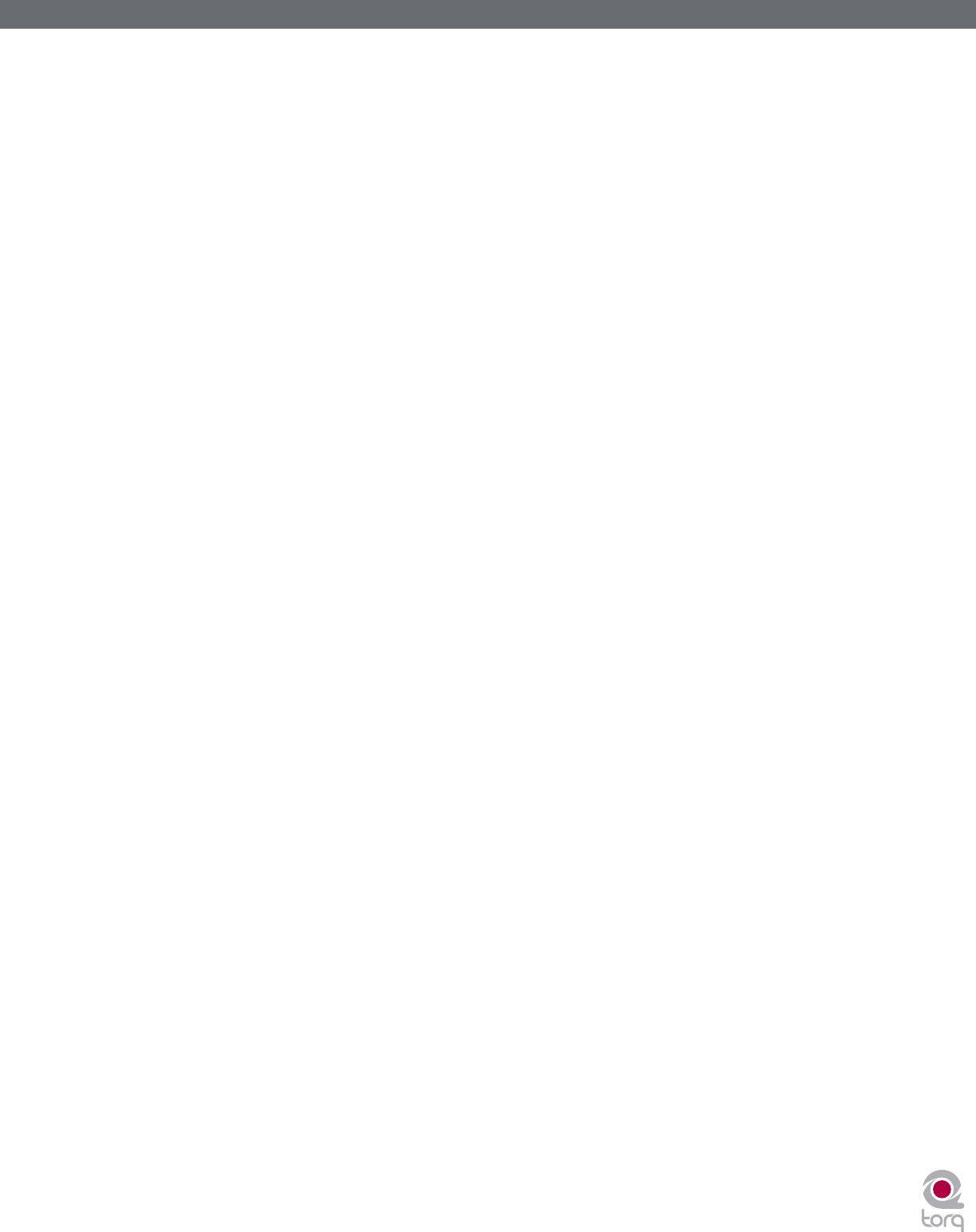
Torq MixLab User Guide » Chapter 1
17
Torq MixLab User Guide » Chapter 3
17
< MIDI Slider/Knob Control
MIDI control of the Key Adjust is different from other controls in Torq. You can assign a knob or slider to the
Key Adjust, or you can assign keys on your MIDI keyboard—the behavior of the Key Adjust is dependent on your
control method.
1. Make sure that your X-Session Pro has been properly installed and is configured to work with Torq LE.
Please see chapter 6 for more information about configuring your X-Session Pro to control Torq.
2. Right-click (CTRL-click, Mac) on the Key Display; it will turn red indicating that it’s waiting for an
assignment.
3. Move a MIDI knob or slider on your X-Session Pro. This will automatically assign the knob or slider to the
Key Adjust.
4. The Key will be adjustable in one-semitone steps.
5. MIDI CC value 64 equals + 0 semitones. This generally means when the knob or slider of your MIDI
controller is at center position, the Key will be at 0.
< MIDI Button Control
1. Make sure that your X-Session Pro has been properly installed and is configured to work with Torq LE.
Please see chapter 6 for more information about configuring your X-Session Pro to control Torq.
2. Right-click (CTRL-click, Mac) on the [+] Key Adjust button. It will turn red indicating that it’s waiting for
an assignment.
3. Press a button on your X-Session Pro to assign it to the [+] Key Adjust button.
4. Right-click (CTRL-click, Mac) on the [-] Key Adjust button. It will turn red indicating that it’s waiting for an
assignment.
5. Press a button on your X-Session Pro to assign it to the [-] Key Adjust button.
6. Now that your buttons are assigned, press the button assigned to [+]. The Key will move up one
semitone.
7. Now press both buttons simultaneously.
8. The Key Adjust will return to 0.