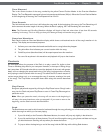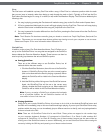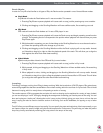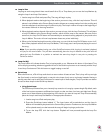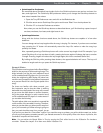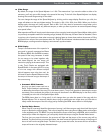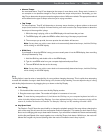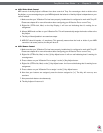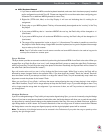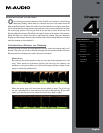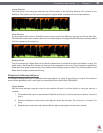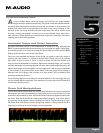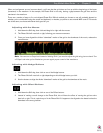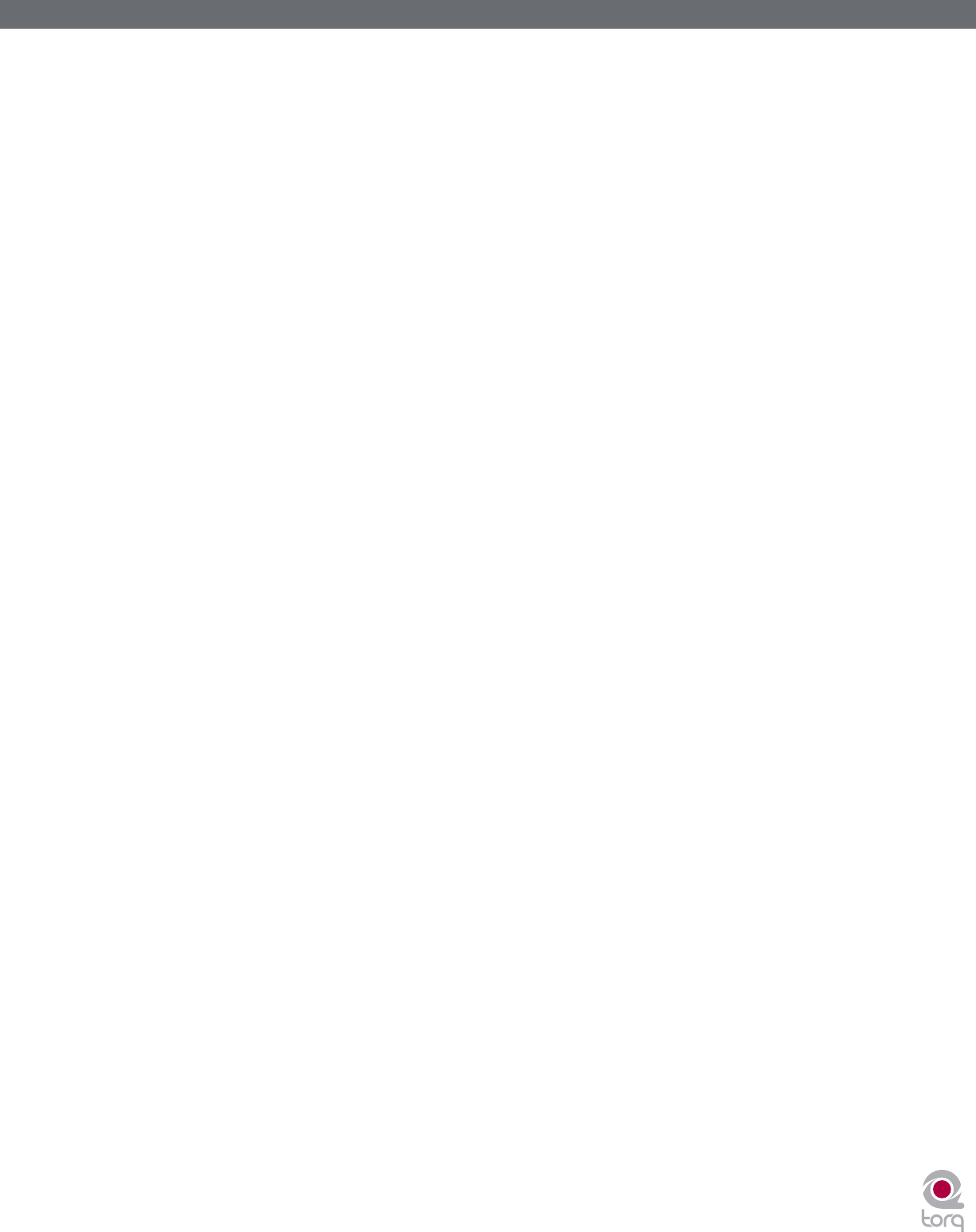
Torq MixLab User Guide » Chapter 1
18
Torq MixLab User Guide » Chapter 3
18
< MIDI Keyboard Control
1. If you have an additional MIDI controller keyboard attached, make sure that it has been properly installed
and is configured to work with Torq LE. Please see chapter 6 for more information about configuring your
X-Session Pro or additional MIDI keyboards to control Torq.
2. Right-click (CTRL-click, Mac) on the Key Display. It will turn red indicating that it’s waiting for an
assignment.
3. Press a key on your MIDI keyboard. This key will automatically be assigned as the “root key” of the Torq
Key Adjust.
4. If you press a MIDI key that is 1 semitone ABOVE the root key, the Deck’s Key will be changed to +1
(semitones).
5. If you press a MIDI key that is 2 semitones BELOW the root key, the Deck’s Key will be changed to -2
(semitones).
6. The range of Key transposition is plus or minus (+/-) 12 semitones. This makes it possible to control the
Key Adjust of both Decks using a single MIDI controller keyboard, as long as the keyboard has enough
keys to make up four (4) octaves.
Note: Torq LE will allow notes from the same controller and same MIDI channel to be used as long as the
root keys are at least two octaves apart.
Sync Button
The Sync button provides an automatic method of synchronizing the beat and BPM of one Deck to the other. When you
engage Sync on a Deck (the Sync icon is on), it will change that Deck’s tempo to match the other Deck. Furthermore,
when you press Play, Torq will align the song to the phase of the other. Essentially, the Synced Deck will be “slaved” to
the other Deck (which would be the “master”).
Sync will remain active until you turn it off by clicking the Sync button again. While Sync is active, the Deck will be
affected by tempo changes made to the opposite Deck. If you slow down the “master” Deck, the “slaved” Deck will
also slow down in kind. If you attempt to scratch or re-align the “slaved” Deck, Torq will automatically snap it back into
alignment to match the phase of the “master” Deck.
When you turn Sync off on a Deck, it will keep the tempo setting allowing the song to keep playing in time with the
other Deck. However, Torq LE will no longer attempt to keep the two Decks in sync if you make changes to them. Torq
will no longer snap the songs back into alignment if you move one of them, nor will Torq continue to match tempos if
you change them.
Nudge Buttons
If you’re not taking advantage of Torq’s ability to keep tracks aligned using Sync, you can do it manually using the Nudge
buttons. If you hear a song become ahead or behind the other, the Nudge buttons will allow you to push the song back
into alignment by creating a small change to the playback speed of the song. If the song is ahead of the beat, press the
right Nudge button to slow it down. You’ll see the waveforms of the two songs move in relation to each other. Release
the Nudge button once the songs are aligned properly and the original playback speed will be restored.
Note: The behavior of the Nudge buttons can be reversed in the Preferences if you prefer the song to speed up when
pressing the right Nudge button.