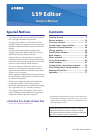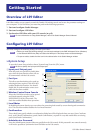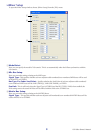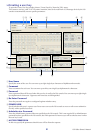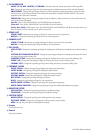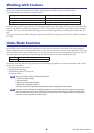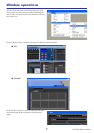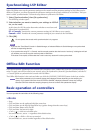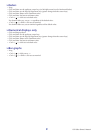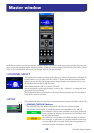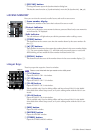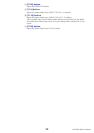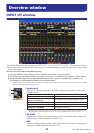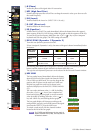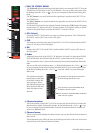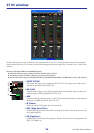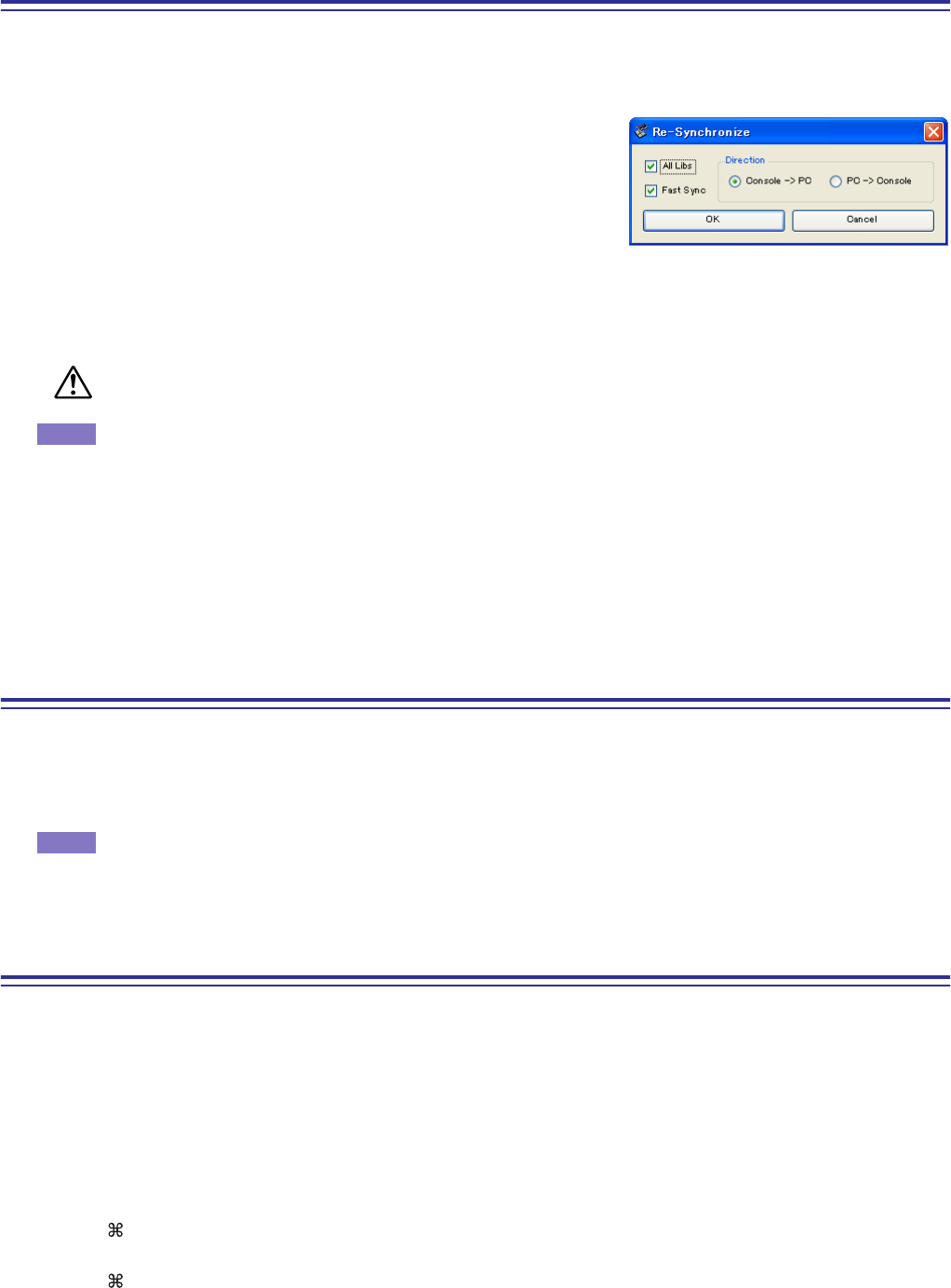
LS9 Editor Owner’s Manual
8
Synchronizing LS9 Editor
When LS9 Editor starts up, the parameter settings on the console and the parameter settings in LS9 Editor may be
different. Therefore, you must first match the parameter settings on the console with those in LS9 Editor. This oper-
ation is called “synchronization.” Follow the steps below to synchronize LS9 Editor.
1 Select [Synchronization], then [Re-synchronize].
The following window opens.
2 Select whether you want to transfer your settings to LS9 Edi-
tor, or vice versa.
At this time, the All Libs option determines whether or not Scene and
Library data is synchronized.
PC ➔ Console: Tr ansfers the current parameter settings in LS9 Editor to your console.
Console ➔ PC: Tr ansfers the current parameter settings of your console to the LS9 Editor.
3 Click [OK].
Do not operate the console while synchronization is in progress.
• If you use the “Total Recall” function in Studio Manager, all selected Editors in Studio Manager are synchronized
with the corresponding devices.
• If you synchronize using PC -> Console, and the console contains data that is set to “read-only,” a dialog box will ask
you whether you want to copy the read-only data to LS9 Editor.
If this data is not copied, console data that is set to read-only status will not be synchronized.
Offline Edit Function
If you do not want to synchronize your console with LS9 Editor, select [Offline Edit] from the [Synchronization]
menu. To apply your off-line edits to your console, select [Re-Synchronize] from the [Synchronization] with the PC
-> Console option to synchronize the console with LS9 Editor.
The Offline Edit function is also activated when you click the [ONLINE]/[OFFLINE] button in the Sync window.
Some effect parameters in the console change their displayed values depending on the sampling fre-
quency. If you switch LS9 Editor from OFFLINE to ONLINE, displayed parameter values may change
because LS9 Editor loads the sampling frequency from the console and updates the display.
Basic operation of controllers
You can operate the controllers in the following ways.
❏ Knobs
•Drag
•Click, and then use the up/down/left/right cursor keys
•Click, and then use the PageUp/PageDown keys (greater change than the cursor keys)
•Click, and then Home sets to far left
•Click, and then End sets to far right
• <Ctrl>(< >)+click sets to default value
For send knobs etc., sets to –∞ regardless of the default value.
• <Ctrl>(< >)+<Shift>+click sets to nominal
For send knobs etc., sets to nominal regardless of the default value.
NOTE
NOTE