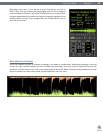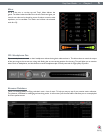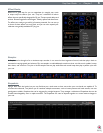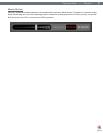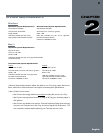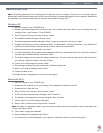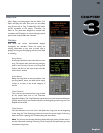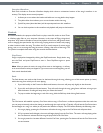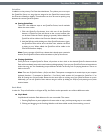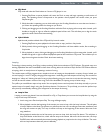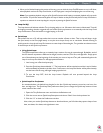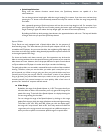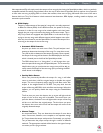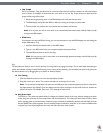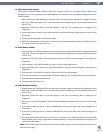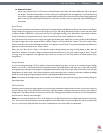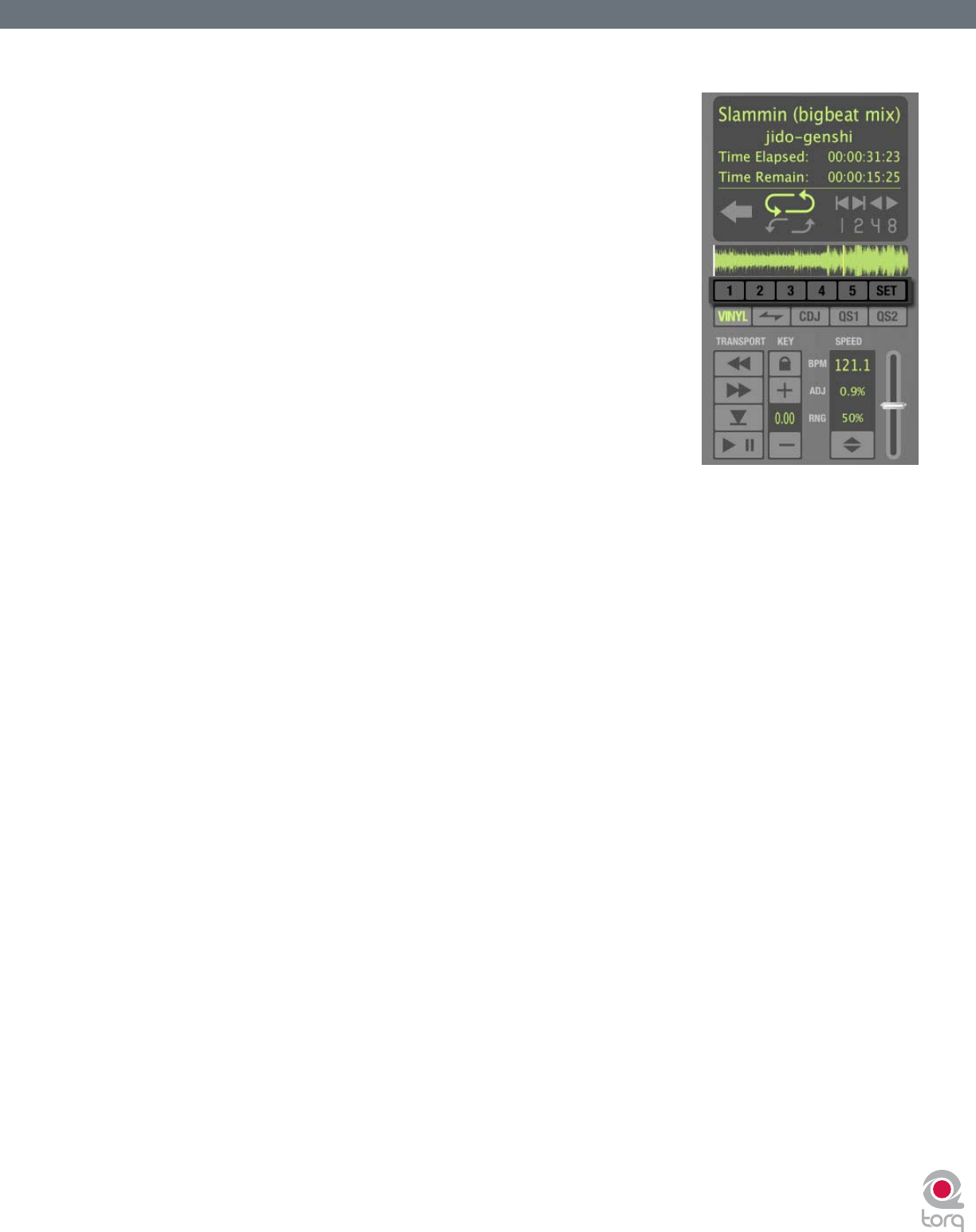
Torq User Guide » Chapter 1
12
Torq User Guide » Chapter 3
12
QuickCue
In addition to the primary Cue Point described above, Torq allows you to set up to
ve QuickCue Points in a song that are assigned to the QuickCue buttons below
the Overview Waveform display. These buttons can then be used to quickly jump
between the various QuickCue points.
< Setting QuickCues
There are a few different ways to set QuickCue Points, but all methods
deliver the same results.
1. Click the QuickCue Set button, then click one of the QuickCue
buttons. A QuickCue Point will be set at the current location (this
can be done while the Deck is playing or paused). When added, the
QuickCue will be visible in the Overview Waveform display.
2. Hold the Shift key while clicking one of the QuickCue buttons. Again,
the QuickCue Point will be set to the Now Line, whether the Deck
is playing or not. When added, the QuickCue will be visible in the
Overview Waveform display.
Note: If you try to assign a QuickCue to a button that is already set to a particular
location, the old QuickCue location will be overwritten in favor of the new one.
< Playing QuickCues
Once you’ve set a couple QuickCue Points, all you have to do is click on the desired QuickCue button and the
Deck will immediately jump to this new location and begin playing. If you set your QuickCue Points at key positions
within the song, you can immediately jump to different sections on-the-y, such as jumping ahead to a chorus or
back to the intro.
Note: There are 10 QuickCue Points—ve for each Deck. These points are mapped to the number keys on your computer
keyboard. Numbers 1-5 correspond to QuickCues 1-5 on Deck A while numbers 6-0 correspond to QuickCues 1-5 on
Deck B. Pressing one of these number buttons has the same effect as clicking one of the QuickCue buttons on screen.
Additionally, you can set QuickCue Points without using the mouse by holding the Shift key and pressing one of these
number buttons.
Deck Mode
In order for Torq to feel familiar to all types of DJs, the Decks can be operated in one of three different modes.
< Vinyl Mode
Vinyl Mode will make the Deck behave as if it was a turntable. This means:
1. Pressing Play/Pause to pause playback will cause audio to stop, just like pressing stop on a turntable.
2. Clicking and dragging on the Scrolling Waveform will have audible results, like scratching a record.