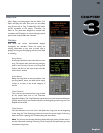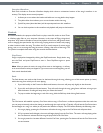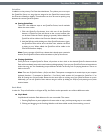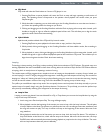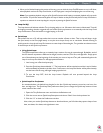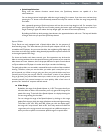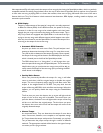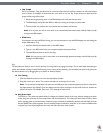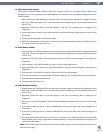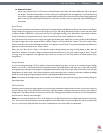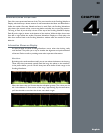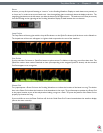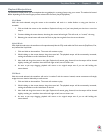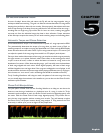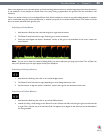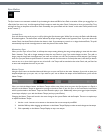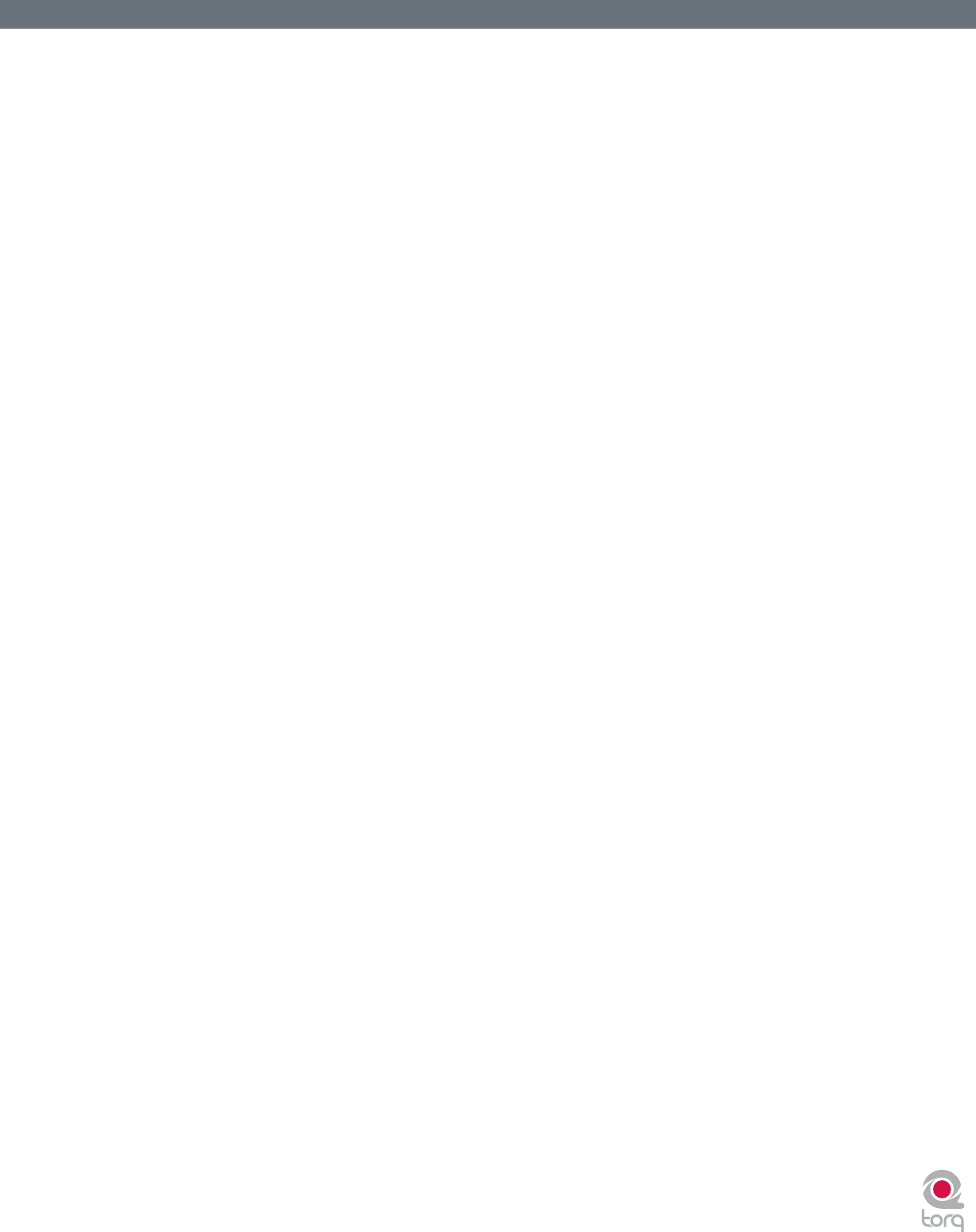
Torq User Guide » Chapter 1
18
Torq User Guide » Chapter 3
18
< MIDI Slider/Knob Control
MIDI control of the Key Adjust is different from other controls in Torq. You can assign a knob or slider to the
Key Adjust, or you can assign keys on your MIDI keyboard—the behavior of the Key Adjust is dependent on your
control method.
1. Make sure that your MIDI keyboard or control surface has been properly installed and is congured to work
with Torq. Please see chapter 6 for more information about conguring your external MIDI hardware to
control Torq.
2. Right-click (CTRL-click, Mac) on the Key Display; it will turn red indicating that it’s waiting for an
assignment.
3. Move a MIDI knob or slider on your MIDI controller. This will automatically assign the knob or slider to the
Key Adjust.
4. The Key will be adjustable in one-semitone steps.
5. MIDI CC value 64 equals + 0 semitones. This generally means when the knob or slider of your MIDI controller
is at center position, the Key will be at 0.
< MIDI Button Control
1. Make sure that your MIDI keyboard or control surface has been properly installed and is congured to work
with Torq. Please see chapter 6 for more information about conguring your external MIDI hardware to
control Torq.
2. Right-click (CTRL-click, Mac) on the [+] Key Adjust button. It will turn red indicating that it’s waiting for an
assignment.
3. Press a button on your MIDI controller to assign it to the [+] Key Adjust button.
4. Right-click (CTRL-click, Mac) on the [-] Key Adjust button. It will turn red indicating that it’s waiting for an
assignment.
5. Press a button on your MIDI controller to assign it to the [-] Key Adjust button.
6. Now that your buttons are assigned, press the button assigned to [+]. The Key will move up one semitone.
7. Now press both buttons simultaneously.
8. The Key Adjust will return to 0.
< MIDI Keyboard Control
1. Make sure that your MIDI keyboard or control surface has been properly installed and is congured to work
with Torq. Please see chapter 6 for more information about conguring your external MIDI hardware to
control Torq.
2. Right-click (CTRL-click, Mac) on the Key Display. It will turn red indicating that it’s waiting for an
assignment.
3. Press a key on your MIDI keyboard. This key will automatically be assigned as the “root key” of the Torq Key
Adjust.
4. If you press a MIDI key that is 1 semitone ABOVE the root key, the Deck’s Key will be changed to +1
(semitones).
5. If you press a MIDI key that is 2 semitones BELOW the root key, the Deck’s Key will be changed to -2
(semitones).
6. The range of Key transposition is plus or minus (+/-) 12 semitones. This makes it possible to control the Key
Adjust of both Decks using a single MIDI controller keyboard, as long as the keyboard has enough keys to
make up four (4) octaves.
Note: Torq will allow notes from the same controller and same MIDI channel to be used as long as the root keys are at
least two octaves apart.